Khắc phục lỗi AMD Windows không thể tìm thấy Bin64 –Installmanagerapp.exe

Rất nhiều máy tính xách tay và máy tính cá nhân(Laptops and Personal Computers) được trang bị card đồ họa AMD(AMD Graphics card) (ví dụ: AMD Radeon Graphics ). Tất cả các cạc đồ họa AMD(AMD Graphics card) đều yêu cầu Trình điều khiển (Driver)đồ họa AMD(AMD Graphics) để hoạt động bình thường. Nó cũng cần thiết để tối ưu hóa hiệu suất của Card đồ họa(Graphics Card) . Nhưng đôi khi, khi bạn cố gắng cài đặt hoặc cập nhật Trình điều khiển (Driver)đồ họa AMD(AMD Graphics) của mình , một lỗi có thể bật lên. Không cài đặt trình điều khiển AMD trên (AMD)Máy tính xách tay hoặc PC(Laptop or PC) của bạn có thể ảnh hưởng đến hiệu suất chơi game và độ phân giải màn hình của bạn(performance and monitor resolution)
Thông báo lỗi(error message) sẽ như sau.
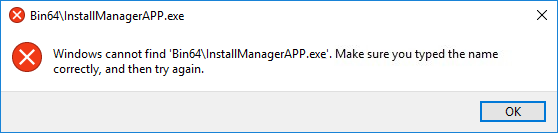
Trình quản lý cài đặt này là gì?(What is this Install Manager?)
InstallManagerAPP.exe đi kèm với Trình điều khiển đồ họa AMD Radeon(AMD Radeon Graphics Driver) . Tệp này cần thiết để cài đặt và cập nhật(installation and updating) (trong một số trường hợp) phần mềm trình điều khiển(driver software) . Bạn có thể tìm thấy tệp ứng dụng thực thi (application file) InstallManagerApp.exe trên đường dẫn sau.
C:\Program Files\AMD\CIM\BIN64
(Nói chung, bạn có thể tìm thấy((Generally, you can find the ) InstallManagerApp.exe tại đây. Nhưng trong một số trường hợp, vị trí của tệp có thể khác.( But in some cases, the location of the file may differ.) )
Ứng dụng Trình quản lý cài đặt(Install Manager application) là một trong những thành phần của Trung tâm điều khiển Catalyst(Catalyst Control Center) của AMD . Đây là một tính năng để tối ưu hóa Cạc đồ họa(Graphics) được cung cấp bởi AMD ( Thiết bị (Devices)Micro nâng cao(Advanced Micro) ). Ứng dụng này chạy trình hướng dẫn để cài đặt Catalyst Control Center của AMD . Nếu không có tệp này, có thể không cài đặt được Catalyst Control Center .
Nguyên nhân có thể của lỗi này(Possible causes of this error)
Thông báo lỗi(error message) này có thể bật lên nếu tệp Trình quản lý cài đặt(Installation Manager file) (tức là InstallManagerAPP.exe ) bị thiếu.
Những điều sau có thể khiến tệp bị thiếu: (The following might cause the file to go missing: )
- Hỏng hóc hoặc hư hỏng trong tệp hệ thống hoặc khóa đăng ký:(Corruption or Damages in system files or registry keys:) Trình điều khiển cần khóa đăng ký phù hợp hoặc tệp hệ thống. Do đó(Hence) , nếu bất kỳ tệp hệ thống hoặc khóa đăng ký nào bị hỏng hoặc bị hỏng, bạn không thể cài đặt phần mềm trình điều khiển(driver software) của mình .
- Phần mềm trình điều khiển bị hỏng:(Corrupted Driver Software: ) Trong một số trường hợp, bản thân phần mềm trình điều khiển(driver software) có thể bị hỏng. Hoặc, bạn có thể tải xuống các tệp trình điều khiển sai. Đây cũng có thể là một lý do có thể gây ra lỗi trong quá trình cài đặt hoặc cập nhật phần mềm trình điều khiển(driver software) .
- Thiếu các bản cập nhật Windows được đề xuất:(Missing recommended Windows updates: ) Việc cài đặt hoặc cập nhật phần mềm trình điều khiển yêu cầu bộ các bản cập nhật (driver software)Windows được đề xuất mới nhất (Các bản cập nhật Windows quan trọng ). Bạn phải cài đặt các bản cập nhật này trên Máy tính xách tay hoặc PC của mình. Không thường xuyên cập nhật hệ thống của bạn cũng có thể gây ra lỗi này.
- Phần mềm chống vi-rút bị chặn:(Blockage by Anti-virus Software: ) Đôi khi, sự cố có thể do phần mềm chống vi-rút của bạn. Phần mềm chống vi-rút(antivirus software) có thể chặn tải xuống hoặc cài đặt bản cập nhật. Do đó, trong nhiều trường hợp, việc tắt phần mềm chống vi-rút(antivirus software) sẽ hữu ích.
Làm thế nào để giải quyết thông báo lỗi này?(How to resolve this error message?)
Dưới đây là một số phương pháp bạn có thể thử để khắc phục lỗi này (“Windows không thể tìm thấy 'Bin64InstallManagerAPP.exe'”).
Khắc phục lỗi AMD Windows không thể tìm thấy Bin64 –Installmanagerapp.exe(Fix AMD Error Windows Cannot Find Bin64 –Installmanagerapp.exe)
Phương pháp 1: Cài đặt các bản cập nhật Windows quan trọng(Method 1: Installing critical Windows updates)
Bạn phải cập nhật Windows lên phiên bản mới nhất để cài đặt bất kỳ trình điều khiển nào hoặc cập nhật trình điều khiển. Để cài đặt các bản cập nhật mới nhất trên PC hoặc Máy tính xách tay (PC or Laptop)Windows của bạn :
1. Mở Cài đặt(Settings) (Bắt đầu -> biểu tượng Cài đặt)
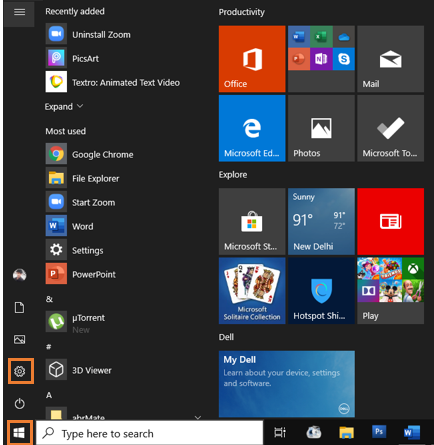
2. Chọn Cập nhật & Bảo mật(Update & Security) .

3. Chọn Kiểm tra Cập nhật(Check for Updates)
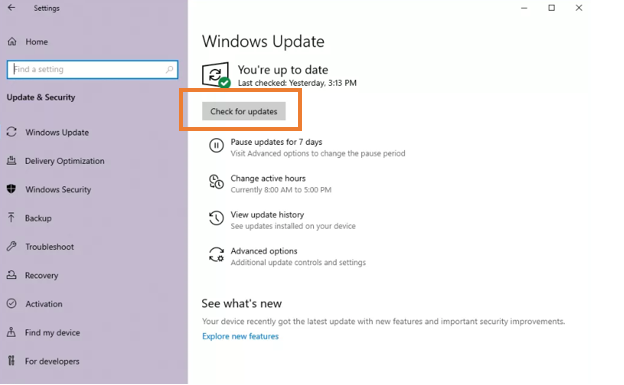
4. Kiểm tra xem Windows có được cập nhật hay không. Nếu có bất kỳ bản cập nhật nào, hãy cập nhật hệ thống của bạn.
Cũng đọc: (Also Read:) Khắc phục lỗi (Fix Media Could)không(Error) thể tải phương tiện trong Google Chrome
Phương pháp 2: Cài đặt sạch sẽ Trình điều khiển đồ họa AMD(Method 2: Clean installation of AMD Graphic Drivers)
Nếu Windows của bạn được cập nhật, thực hiện cài đặt sạch Trình điều khiển đồ họa AMD(AMD Graphic Drivers) có thể hữu ích.
1. Tải xuống Trình điều khiển đồ họa AMD(AMD Graphic Driver) tương ứng từ trang web chính thức của AMD(official site of AMD) . Làm điều này theo cách thủ công. Bạn không nên sử dụng các tính năng tự động phát hiện và cài đặt.
2. Tải xuống DDU(Download DDU) (Trình gỡ cài đặt trình điều khiển hiển thị)
3. Tắt hoặc tắt tính năng bảo vệ trong(antivirus program) một thời gian.
4. Điều hướng đến Ổ C (C :)(C Drive (C:)) và xóa thư mục AMD .
Lưu ý:(Note:) Nếu bạn không tìm thấy C: \ AMD , bạn có thể tìm thấy thư mục AMD C:\Program Files\AMD trong Tệp chương trình.

5. Đi tới Bảng điều khiển(Control Panel) . Chọn Gỡ cài đặt một Chương trình(Uninstall a Program) trong Chương trình(Programs)

6. Thử gỡ cài đặt Trình điều khiển đồ họa AMD(AMD Graphic Drivers) cũ . Nhấp chuột phải vào(Right Click) Phần mềm AMD(AMD Software) và chọn Gỡ cài(Uninstall) đặt.

7. Chọn Có(Yes) để tiếp tục quá trình gỡ cài đặt.

8. Khởi động Windows ở Chế độ An toàn(Safe Mode) . Để khởi động Windows(Boot Windows) ở chế độ An toàn(Safe mode) . Gõ MSConfig trong Run

9. Trong tab Khởi động , chọn (Boot)Khởi động an toàn(Safe boot) và bấm OK .

10. Sau khi khởi động ở Chế độ An toàn(Safe Mode) , hãy chạy DDU Sau khi hoàn thành, nó sẽ tự động khởi động lại thiết bị của bạn.
11. Bây giờ hãy thử cài đặt Trình điều khiển AMD(AMD Drivers) mà bạn đã tải xuống từ trang web và sau đó khởi động lại máy tính của bạn. Xem liệu bạn có thể Khắc phục lỗi AMD Lỗi Windows không thể tìm thấy Bin64 –Installmanagerapp.exe hay không.(Fix AMD Error Windows Cannot Find Bin64 –Installmanagerapp.exe error.)
Cũng đọc: (Also Read:) Khắc phục lỗi khôi phục trang web(Fix Recover Web Page Error) trong Internet Explorer
Phương pháp 3: Chạy tiện ích DISM & SFC(Method 3: Running the DISM & SFC utility)
Bạn có thể quét các tệp hệ thống được bảo vệ và tệp hình ảnh Windows(Windows image) bằng các tiện ích DISM & SFC(DISM & SFC utilities) . Sau đó, bạn có thể thay thế tất cả các tệp bị hỏng, bị lỗi, không chính xác và bị thiếu bằng các phiên bản Microsoft chính xác, đang hoạt động của tệp với các tiện ích này.
Dịch vụ và quản lý hình ảnh triển khai là một trong những tiện ích bạn có thể sử dụng. (Deployment Image Servicing and Management is one of the utilities you can use.) Để chạy DISM(To run DISM) ,
1. Mở cmd Start Type trên thanh tìm kiếm(search bar) . Nhấp chuột phải vào Command Prompt và chọn tùy chọn Run as Administrator .
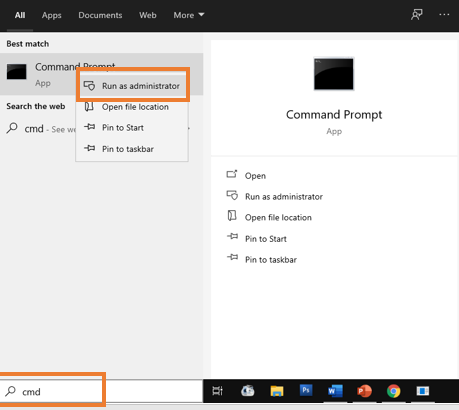
2. Trong cửa sổ Command Prompt mở ra, hãy nhập lệnh sau và nhấn Enter
Dism /Online /Cleanup-Image /RestoreHealth

3. Bạn nên đợi một lúc, vì nó mất một thời gian. Không đóng ứng dụng. Có thể mất từ vài giây đến vài phút. Khi hoàn thành, bạn sẽ thấy một thông báo như thế này.

SFC mở rộng thành Trình kiểm tra tệp hệ thống. Để chạy SFC,(SFC expands to System File Checker. To run SFC,)
1. Mở Command Prompt bằng cách mở menu Start và thực hiện quy trình tương tự như bạn đã làm trong phương pháp trên.
2. Trong cửa sổ Command Prompt mở ra, hãy nhập lệnh sau và nhấn Enter

3. Không đóng ứng dụng. Có thể mất từ vài giây đến vài phút. Khi hoàn thành, bạn sẽ nhận được một thông báo như thế này.

Cũng đọc: (Also Read:) Khắc phục mã lỗi 16(Fix Error Code 16) : Yêu cầu này đã(Request Was) bị chặn bởi các quy tắc bảo mật(Security Rules)
Method 4: Corruption in Microsoft Visual C++ Redistributable Files
Đôi khi, lỗi này có thể do thư viện bị hỏng. Để sửa lỗi AMD Lỗi Windows không thể tìm thấy lỗi Bin64 –Installmanagerapp.exe( fix AMD Error Windows Cannot Find Bin64 –Installmanagerapp.exe error) , hãy làm như sau:
1. Nhấp vào menu Bắt đầu(Start) , tìm kiếm “ Bảng điều khiển(Control Panel) ” và mở nó.

2. Trong Pa-nen Điều khiển(Control Panel) , hãy chọn Gỡ cài đặt một chương trình(Uninstall a Program) trong phần Chương trình(Programs)

3. Ghi lại tất cả các phiên bản khác nhau của tệp có thể phân phối lại Microsoft Visual C++ (hoặc có thể phân phối lại) trong Chương trình & Tính năng(Programs & Features) .

4. Truy cập trang web chính thức của Microsoft. (official website of Microsoft.)Bạn phải tải xuống bản sao mới của tệp Microsoft Visual C++ Redistributable mà bạn đã lưu ý.
5. Bây giờ, bạn phải gỡ cài đặt tất cả các tệp Microsoft Visual C++ Redistributable hiện được cài đặt .
6. Tiến hành cài đặt các bản sao mới của tệp bạn đã tải xuống từ trang web chính thức. Bây giờ bạn đã giải quyết được vấn đề.
Ngoài ra, tôi khuyên bạn nên xem qua cộng đồng AMD(AMD community) để biết thêm thông tin.
Khuyến nghị: Khắc phục lỗi không tìm thấy máy chủ trong Firefox(Recommended: Fix Server Not Found Error in Firefox)
Tôi hy vọng hướng dẫn trên là hữu ích và bạn có thể sửa lỗi AMD Lỗi Windows Cannot Find Bin64 –Installmanagerapp.exe(fix AMD Error Windows Cannot Find Bin64 –Installmanagerapp.exe error) , nhưng nếu bạn có bất kỳ nghi ngờ nào hoặc bạn cần bất kỳ giải thích nào, hãy thả chúng vào hộp nhận xét(comment box) . Vui(Feel) lòng liên hệ với tôi trong trường hợp có bất kỳ thắc mắc nào.
Related posts
Fix Error 0X80010108 trong Windows 10
Cách Fix Application Error 0xc0000005
Fix Windows Update Error Code 0x80072efe
Làm thế nào để Fix Application Load Error 5:0000065434
Fix BAD_SYSTEM_CONFIG_INFO Error
Fix Media Disconnected Error trên Windows 10
Fix Office Activation Error Code 0xC004F074
Fix Insufficient System Resources Exist Để hoàn thành API Error
Fix USB Error Code 52 Windows không thể xác minh chữ ký kỹ thuật số
Fix Error TVAPP-00100 trên Xfinity Stream
Fix Omegle Error Connecting đến Server (2021)
Fix Unable Để cài đặt Network Adapter Error Code 28
Fix Steam Application Load Error 3:0000065432
Làm thế nào để Fix Google Drive Access Denied Error
Fix Local Device Name là Đã có trong Use Error trên Windows
Fix Error 1603: Đã xảy ra lỗi nghiêm trọng trong quá trình cài đặt
Fix Destination Folder Access Denied Error
Cách Fix Windows Update Error 80072ee2
Fix Windows Store Error Code 0x803F8001
Fix Error 651: Các modem (hoặc các kết nối thiết bị) đã thông báo lỗi
