Khắc phục không thể tạo phân vùng mới không gian chưa phân bổ trên Windows 10
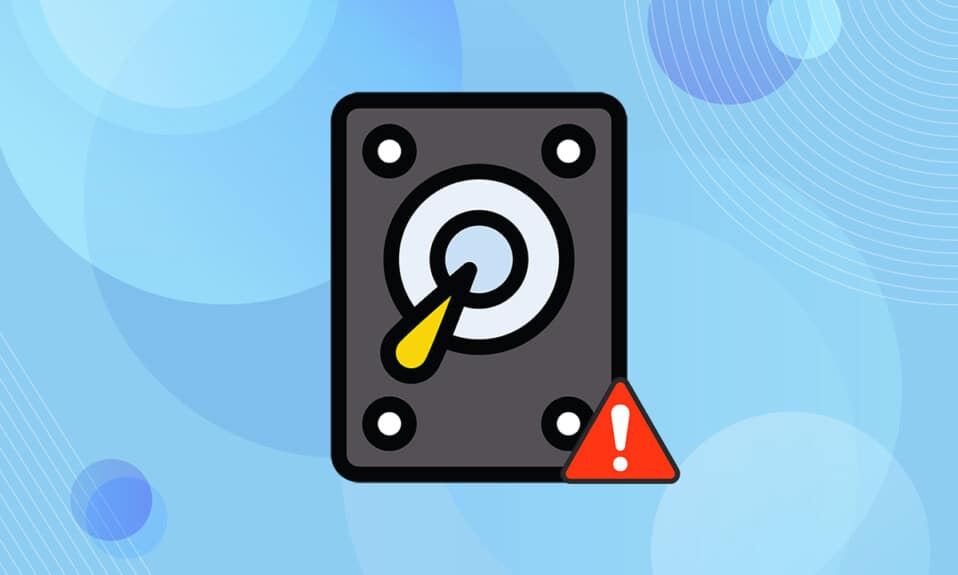
Windows 10 đã hoạt động tốt và dành được một vị trí rất tốt trong lòng mọi người. Các tính năng mới và cập nhật thường xuyên làm cho nó tốt hơn so với các phiên bản trước. Nhưng điều này không có nghĩa là Windows 10 không có lỗi hoặc bất kỳ vấn đề nào. Một trong những lỗi như vậy là đĩa chưa được phân bổ không thể tạo phân vùng. Nếu bạn đang gặp phải vấn đề tương tự, thì bài viết này về cách khắc phục không thể tạo một phân vùng mới không gian chưa được phân bổ trong vấn đề Windows 10 sẽ giúp bạn giải quyết tương tự.

Cách khắc phục Không thể tạo phân vùng mới không gian chưa được phân bổ trên Windows 10(How to Fix Cannot Create New Partition Unallocated Space on Windows 10)
Quá trình cài đặt (installation process)Windows 10 đã đưa ra các thông báo lỗi khác nhau trong quá trình này. Nhiều người dùng đã báo cáo rằng cài đặt Windows 10 bị đóng băng ngay cả trước khi quá trình bắt đầu khi cài đặt nó từ ổ USB(USB drive) có thể khởi động . Hầu hết các sự cố được giải quyết bằng cách khởi động lại hoặc chạy trình khắc phục sự cố. Nhưng điều này không thể tạo ra một lỗi phân vùng(partition error) mới trông khác với tất cả. Làm theo(Follow) bất kỳ phương pháp nào bên dưới để giải quyết vấn đề này.
Dưới đây(Below) là một số lý do cho vấn đề này xảy ra.
- Các thiết bị ngoại vi được kết nối
- Ổ đĩa flash USB 3.0
- Không thể tạo phân vùng mới
Phương pháp 1: Loại bỏ các ổ đĩa bên ngoài(Method 1: Remove External Drives)
Đôi khi, hệ điều hành(operating system) sẽ nhận ra các ổ đĩa đính kèm khác là ổ đĩa cứng mặc định và gây nhầm lẫn cho chúng trong khi cài đặt. Vì vậy, nên loại bỏ tất cả các ổ đĩa ngoài như HHD , SSD hoặc thẻ SD(SD card) . Thực hiện theo các điểm đã cho để sửa lỗi.
- Đảm bảo rằng bạn chỉ kết nối ổ đĩa được kết nối với cổng USB(USB port) cần thiết cho quá trình cài đặt(installation process) .
- Ngoài các thiết bị lưu trữ bên ngoài, hãy tháo tất cả các thiết bị ngoại vi khỏi cổng USB và chỉ kết nối ổ USB có thể khởi động(remove all peripherals from the USB port and connect only the bootable USB drive) . Sau đó, bắt đầu cài đặt lại.

Phương pháp 2: Sử dụng USB 2.0 Flash Drive(Method 2: Use USB 2.0 Flash Drive)
Nếu bạn đang sử dụng ổ đĩa flash USB 3.0 để cài đặt (USB 3.0)Windows 10 , thì điều này cũng có thể gây ra sự cố không thể tạo phân vùng mới chưa phân bổ dung lượng trong(space issue) Windows 10(Windows 10) . Vì vậy, hãy thử cài đặt lại bằng ổ đĩa flash USB 2.0 .

Cũng đọc: (Also Read:) Khắc phục thiết bị USB không xác định(Fix Unknown USB Device) trong Windows 10
Phương pháp 3: Tạo phân vùng bằng Diskpart(Method 3: Create Partition Using Diskpart)
Thực hiện theo các bước dưới đây một cách cẩn thận và đặt phân vùng chính được sử dụng trên máy tính của bạn để sửa lỗi đĩa chưa được phân bổ không thể tạo phân vùng(partition error) .
Lưu ý:(Note:) Sử dụng lệnh diskpart sẽ xóa tất cả dữ liệu trên ổ cứng đã chọn. Bạn nên có một bản sao lưu hoặc sử dụng nó trên một máy tính mới. Ngoài ra, hãy xóa bất kỳ thẻ sd nào khác khỏi PC.
1. Sử dụng USB hoặc DVD có khả năng khởi động để bắt đầu thiết lập Windows 10( Windows 10 setup) . Đọc bài viết của chúng tôi để tạo ổ USB(USB drive) có thể khởi động .
2. Nhấp vào Sửa chữa(Repair) nếu bạn thấy thông báo lỗi.
3. Sau đó, nhấp vào Khắc phục sự cố(Troubleshoot) và sau đó nhấp vào Công cụ nâng cao(Advanced tools) .
4. Bây giờ, chọn Command Prompt .
5. Gõ start diskpart và nhấn phím Enter(Enter key) .

6. Gõ lệnh list disk và nhấn phím Enter(Enter key) để xem danh sách các ổ đĩa.

7. Tiếp theo, gõ lệnh select disk 0 và nhấn phím Enter(Enter key) .
Lưu ý:(Note:) Chúng tôi đã chọn đĩa 0(disk 0) làm ví dụ.

8. Bây giờ, gõ các lệnh(commands) sau theo cùng một thứ tự và nhấn phím Enter(Enter key) sau mỗi lệnh.
clean create partition primary active format fs=ntfs quick assign

9. Gõ exit và nhấn phím Enter(Enter key) .
10. Thử cài đặt lại Windows 10 .
Phương pháp 4: Làm cho phân vùng hoạt động(Method 4: Make Partition Active)
Làm theo hướng dẫn dưới đây để kích hoạt phân vùng mong muốn để cài đặt Windows 10 nhằm khắc phục lỗi đĩa chưa được phân bổ không thể tạo phân vùng(partition error) .
1. Bắt đầu thiết lập Windows 10(Windows 10 setup) bằng USB hoặc DVD có thể khởi động .
2. Nhấp vào Sửa chữa(Repair) nếu bạn thấy thông báo lỗi.
3. Tiếp theo, nhấp vào Khắc phục sự cố(Troubleshoot) và sau đó nhấp vào Công cụ nâng cao(Advanced tools) .
4. Bây giờ, chọn Command Prompt .
5. Gõ lệnh start diskpart và nhấn phím Enter(Enter key) .
6. Sau đó, gõ lệnh list disk và nhấn phím Enter(Enter key) để xem danh sách ổ đĩa.
7. Gõ lệnh select disk 0 và nhấn phím Enter(Enter key) .
Lưu ý:(Note:) Chúng tôi đã chọn đĩa 0(disk 0) làm ví dụ.

8. Bây giờ gõ phân vùng (partition)danh sách(list) và nhấn phím Enter(Enter key) để xem các phân vùng đĩa.

9. Gõ phân vùng 2(partition 2) và nhấn phím (key)Enter .
Lưu ý:(Note:) Chúng tôi đã chọn phân vùng 2( partition 2) làm ví dụ.

10. Gõ lệnh hoạt động(active) và nhấn phím Enter(Enter key) .

11. Bây giờ, gõ Exit và nhấn phím Enter(Enter key) .
12. Cuối cùng, hãy thử cài đặt lại Windows 10 .
Cũng nên đọc: (Also Read:) Sửa ổ cứng(Fix Hard Drive) không hiển thị trong Windows 10
Phương pháp 5: Chuyển đổi MPR sang GPT(Method 5: Convert MPR to GPT)
GPT sẽ cho phép bạn có nhiều hơn bốn phân vùng trên mỗi đĩa vì nó không có bất kỳ giới hạn phân vùng nào. MPR hoạt động dựa trên bảng phân vùng BIOS(BIOS partition) . Chuyển đổi MPR sang GPT có thể giúp giải quyết lỗi không thể tạo phân vùng mới chưa phân bổ không gian Windows 10(space Windows 10) .
1. Sử dụng USB hoặc DVD có khả năng khởi động để bắt đầu thiết lập Windows 10(Windows 10 setup) .
2. Nhấp vào Sửa chữa(Repair) nếu bạn thấy thông báo lỗi.
3. Tại đây, nhấp vào Khắc phục sự cố(Troubleshoot) và sau đó nhấp vào Công cụ (tools)nâng cao(Advanced) .
4. Bây giờ, chọn Command Prompt .
5. Gõ lệnh start diskpart và nhấn phím Enter(Enter key) .
6. Sau đó, gõ danh sách đĩa(list disk) và nhấn phím Enter(Enter key) .
7. Tại đây, gõ lệnh select disk 0 và nhấn phím Enter(Enter key) .
Lưu ý:(Note:) Chúng tôi đã chọn đĩa 0(disk 0) làm ví dụ.

8. Bây giờ gõ lệnh clean và nhấn phím Enter(Enter key) .

9. Sau đó, gõ lệnh convert gpt và nhấn phím Enter(Enter key) .

10. Sau khi quá trình hoàn tất, gõ exit và nhấn Enter .
Câu hỏi thường gặp (FAQ)(Frequently Asked Questions (FAQs))
Q1. Có bất kỳ công cụ nào của bên thứ ba để làm cho các phân vùng hoạt động không?(Q1. Are there any third-party tools available to make partitions active?)
Trả lời. (Ans.) Có(Yes) , có một số công cụ như EaseUS Partition master để làm cho một phân vùng hoạt động mà không cần sử dụng Diskpart .
Quý 2. Thay đổi cài đặt BIOS có giúp khắc phục lỗi này không thể tạo phân vùng mới không được phân bổ không gian Windows 10 không?(Q2. Will changing BIOS settings help fix this cannot create new partition unallocated space Windows 10 error?)
Trả lời. (Ans.) Có(Yes) , sẽ hữu ích nếu bạn đặt ổ cứng trở thành thiết bị khởi động được ưu tiên bằng cách sử dụng cài đặt BIOS(BIOS settings) . Tuy nhiên, bạn nên thực hiện các thay đổi trong BIOS với sự trợ giúp của người có kinh nghiệm.
Khuyến khích:(Recommended:)
- ASL có nghĩa là gì trên Omegle?
- Cách tạo màn hình tối giản(Minimalist Desktop) trên Windows 10
- Cách truy cập Bảng điều khiển âm thanh(Access Sound Control Panel) trên Windows 10
- Khắc phục tính năng Tự động phát của YouTube không hoạt động
Chúng tôi hy vọng bài viết của chúng tôi về cách sửa lỗi không thể tạo phân vùng mới chưa phân bổ không gian trên Windows 10(cannot create new partition unallocated space on Windows 10) đã giúp bạn. Bạn có thể đưa ra đề xuất và phản hồi của bạn về bài viết này trong phần bình luận(comment section) bên dưới.
Related posts
Cách xóa Volume or Drive Partition trong Windows 10
10 cách để giải phóng Hard Disk Space trên Windows 10
Làm thế nào để mở rộng System Drive Partition (C :) trong Windows 10
Làm thế nào để sử dụng Windows 10 New Clipboard?
3 cách để kiểm tra xem đĩa có sử dụng phân vùng MBR hoặc GPT trong Windows 10 hay không
Fix Black Desktop Background trong Windows 10
Fix Unable đến Delete Temporary Files trong Windows 10
Cách bật Directory hoạt động trong Windows 10
Fix Alt+Tab không hoạt động trong Windows 10
Tạo Full System Image Backup trong Windows 10 [Hướng dẫn cuối cùng]
Làm thế nào để Disable Chú ý Corners Trong Windows 10
Làm thế nào để thay đổi Screen Brightness trong Windows 10
Hide Items từ Control Panel trong Windows 10
Vô hiệu hoá Touchpad khi Mouse được kết nối trong Windows 10
Enable hoặc Disable Built-in Administrator Account trong Windows 10
Cách Fix Corrupted Registry trong Windows 10
3 Ways để Increase Dedicated VRAM trong Windows 10
Làm thế nào để Disable Windows 10 Firewall
Cách sử dụng Fn Key Lock trong Windows 10
Defer Feature and Quality Updates trong Windows 10
