Hướng dẫn hoàn chỉnh để ghim trang web bằng Internet Explorer
Bạn có thể đã nghe nói về tính năng mới này của Internet Explorer 9 - các trang web được ghim. Rõ ràng bạn có thể ghim các trang web trên thanh tác vụ và trên Menu Bắt đầu(Start Menu) của mình . Nhưng tính năng này thực sự là gì? Nó hoạt động như thế nào và nó có thực sự hữu ích trong cuộc sống thực? Hướng dẫn đầy đủ này nhằm mục đích trả lời những câu hỏi này và cũng cung cấp thông tin mà bạn sẽ không tìm thấy nơi nào khác trên Internet .
Các trang web được ghim là gì?
Tôi đoán đây là một câu hỏi mà nhiều bạn có thể hỏi. Các trang web được ghim chỉ đơn giản là các phím tắt bạn tạo trong Windows 7 đến các trang web - như thể chúng là các tệp trên máy tính của bạn. Các phím tắt này cho phép truy cập nhanh vào các trang web và cũng hoạt động như một trang chủ(home page) . Khi bạn ghim một trang web, một tệp lối tắt (được gọi là Lối tắt(Pinned Site Shortcut) cho Trang web được Ghim ) sẽ được tạo trên máy tính của bạn, với phần mở rộng là .website .
Khi bạn ghim một trang web vào thanh tác vụ, tệp lối tắt(shortcut file) của nó sẽ được tìm thấy trong thư mục:"C:UsersUser NameAppDataRoamingMicrosoftInternet ExplorerQuick LaunchUser PinnedTaskBar"
Nếu bạn tạo lối tắt đến một trang web trong Menu Bắt đầu(Start Menu) , tệp lối tắt(shortcut file) của nó sẽ được tìm thấy trong thư mục:"C:UsersUser NameAppDataRoamingMicrosoftWindowsStart Menu"
Nếu bạn ghim một trang web vào Start Menu , tệp lối tắt(shortcut file) của nó sẽ được tìm thấy trong thư mục:"C:UsersUser NameAppDataRoamingMicrosoftInternet ExplorerQuick LaunchUser PinnedStartMenu"
LƯU Ý: (NOTE:) Tên người dùng(User Name) là tên thực của tài khoản người dùng(user account) bạn đang sử dụng.
Cách ghim trang web vào thanh tác vụ
Mở Internet Explorer 9 và điều hướng đến trang web bạn muốn ghim vào thanh tác vụ. Trong thanh Địa chỉ(Address bar) , bạn có thể thấy biểu tượng của trang web. Nhấp(Click) vào nó và để chuột trái(left mouse button) nhấp vào.

Kéo(Drag) biểu tượng vào thanh tác vụ. Khi bạn nhìn thấy dòng chữ "Ghim vào Thanh tác vụ"("Pin to Taskbar") , hãy thả nút nhấp(left click) chuột trái.
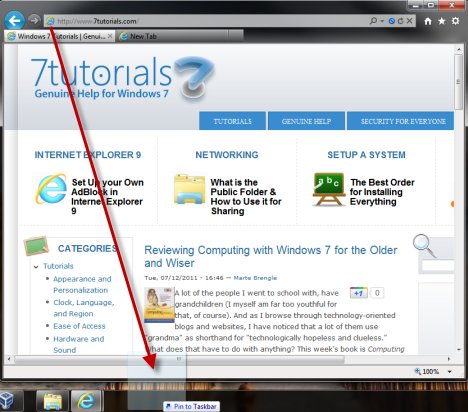
Bây giờ trang web được ghim vào thanh tác vụ, hiển thị như một phím tắt bình thường.

LƯU Ý:(NOTE:) Bạn cũng có thể kéo tab nơi trang web được tải, trực tiếp vào thanh tác vụ. Bạn đạt được kết quả tương tự.
Tạo lối tắt(Shortcut) cho một trang web(Website) vào Menu Bắt đầu và Ghim(Start Menu & Pin) nó vào đó
Một trong những lời khuyên sai lầm mà bạn sẽ gặp rất thường xuyên trên các trang web khác là về việc ghim các trang web vào Start Menu . Trước(First) hết, chức năng này chỉ hoạt động tốt trong Windows 7 . Thứ hai, để ghim một trang web vào menu bắt đầu(start menu) cần hai bước: đầu tiên bạn tạo lối tắt đến một trang web trong Menu Bắt đầu(Start Menu) và sau đó bạn có thể ghim nó vào Menu Bắt đầu(Start Menu) . Hầu hết các trang web chỉ dừng lại ở bước một(step one) . Bây giờ, chúng ta hãy xem làm thế nào điều này được thực hiện một cách chính xác.
Để tạo lối tắt đến một trang web trên Start Menu , hãy điều hướng đến nó trong Internet Explorer 9 . Sau đó, chuyển đến menu Công cụ(Tools) ở trên cùng bên phải. Nhấp(Click) vào nó và chọn "File -> Add site to Start menu" .

Bạn được yêu cầu xác nhận việc thêm trang web vào Start Menu . Nhấp vào Thêm(Add) .
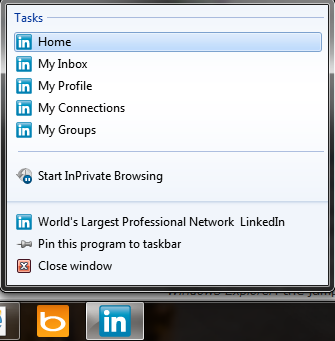
Bây giờ phím tắt được thêm vào thư mục Tất cả chương trình của (All Programs)Menu Bắt đầu(Start Menu) .

Để ghim lối tắt vào Start Menu , nhấp chuột phải vào nó và chọn "Pin to Start Menu" .
Tính hữu ích của các trang web được ghim
Làm thế nào những trang web được ghim này hữu ích trong cuộc sống thực? Đây là một câu hỏi hay. Câu trả lời phụ thuộc rất nhiều vào các trang web bạn ghim và sự hỗ trợ của họ cho chức năng này và cho danh sách nhảy.
Một ví dụ tuyệt vời là LinkedIn - cộng đồng mạng xã hội liên quan đến kinh doanh. Nếu bạn ghim trang web này, bạn sẽ ở trên cùng của lối tắt, cũng như truy cập nhanh vào chức năng hữu ích. Nếu bạn nhấp chuột phải vào phím tắt trên thanh tác vụ(taskbar shortcut) , bạn sẽ thấy các phím tắt cho những thứ hữu ích như: hộp thư đến, trang hồ sơ của bạn, nhóm, v.v.

Bạn nhận được danh sách ở đâu với các trang web cung cấp các phím tắt hữu ích như vậy? Thư viện trang web được ghim của Internet Explorer(Internet Explorer Gallery of Pinned Websites) .
Một cách khác, các trang web được ghim hữu ích là chúng hoạt động như một trang chủ(home page) cho các phiên duyệt bắt đầu bằng phím tắt của chúng. Ví dụ: bạn nhấp vào lối tắt của một trang web được ghim. Internet Explorer 9 mở nó và bạn duyệt qua nó. Tại một thời điểm nào đó, bạn truy cập một trang web khác và một trang web khác .... Ở trên cùng bên trái của cửa sổ Internet Explorer 9 , bạn sẽ thấy biểu tượng của trang web mà bạn đã ghim. Ngoài ra, các nút Quay lại(Back) và Chuyển tiếp(Forward) cũng có màu sắc của nó. Nếu bạn để chuột qua trang web mà bạn đã ghim, nó sẽ hiển thị "Home (Alt+Home)". If you click on it, it takes you directly to the website that you pinned.

Cách bỏ ghim trang web
Bỏ ghim một trang web rất dễ dàng. Chỉ cần nhấp chuột phải vào phím tắt được ghim trên thanh tác vụ (hoặc Start Menu ) và chọn "Bỏ ghim chương trình này khỏi ...."("Unpin this program from....") .

Nếu bạn chỉ tạo một lối tắt (nhưng không phải một lối tắt được ghim) trong Menu Bắt đầu(Start Menu) , hãy nhấp chuột phải vào lối tắt đó và chọn Xóa(Delete) và xác nhận lựa chọn của bạn.
Phần kết luận
Các trang web được ghim là một tính năng rất thú vị được Internet Explorer 9 thêm vào và chưa được các trình duyệt khác áp dụng. Mặc dù tính hữu ích của nó phụ thuộc rất nhiều vào các trang web bạn chọn để ghim, nhưng nó chắc chắn có thể hữu ích. Nếu bạn có bất kỳ câu hỏi nào về nó, đừng ngần ngại để lại bình luận. Ngoài ra, đừng quên tham khảo những bài viết mà chúng tôi giới thiệu dưới đây. Bạn sẽ tìm thấy các mẹo và thủ thuật thú vị khác về Internet Explorer 9 .
Related posts
Định cấu hình cách ứng dụng Internet Explorer hoạt động trong Windows 8.1
Cách xóa dữ liệu và lịch sử duyệt web của bạn khỏi ứng dụng Internet Explorer
Cách khởi động Internet Explorer với các tab từ phiên trước hoặc mở lại các tab đã đóng
Cách tải xuống và cài đặt Internet Explorer 11 dành cho Windows
9 cách khởi động Internet Explorer trong tất cả các phiên bản Windows
Đặt phiên bản Internet Explorer bạn muốn làm mặc định trong Windows 8.1
8 tiện ích bổ sung hàng đầu phải có cho Internet Explorer
Hướng dẫn hoàn chỉnh về ứng dụng thời tiết trong Windows 8 & 8.1
Quản lý tải xuống trong Internet Explorer 9
Cách đặt nhiều trang làm trang chủ cho Internet Explorer
Cách quản lý tải xuống của bạn trong ứng dụng Internet Explorer 11
Cách hiển thị thanh yêu thích và trung tâm yêu thích trong Internet Explorer
Cách cài đặt tiện ích bổ sung trong Internet Explorer
Thêm Google, DuckDuckGo hoặc một công cụ tìm kiếm khác làm mặc định cho Internet Explorer
Hướng dẫn hoàn chỉnh để ghim mọi thứ vào màn hình bắt đầu của Windows 8
Bạn có biết rằng có Adblock Plus cho Internet Explorer không?
Hướng dẫn Hoàn chỉnh về Menu Bắt đầu của Windows 7
Cách gỡ cài đặt Internet Explorer khỏi Windows (tất cả các phiên bản)
Cách báo cáo các trang web độc hại trong Internet Explorer
Quên Quảng cáo & Sự phân tâm với Chế độ xem Đọc trong Internet Explorer 11
