Hướng dẫn cơ bản để xóa hoặc đặt lại mật khẩu BIOS
Hầu hết các máy tính cá nhân không có mật khẩu BIOS(BIOS password) vì tính năng này phải được kích hoạt thủ công bởi ai đó. Tuy nhiên, rất nhiều máy công ty đã đặt mật khẩu BIOS(BIOS password) vì lý do bảo mật và nếu bạn đang đọc bài đăng này, bạn có thể nhận ra rằng việc phá mật khẩu BIOS(BIOS password) không dễ dàng như vậy .
Việc bạn có thể tải hệ điều hành(operating system) hay không phụ thuộc vào số lượng cài đặt bảo mật đã được bật. Trên hầu hết các hệ thống BIOS hiện đại , bạn có thể đặt mật khẩu người giám sát(supervisor password) , mật khẩu này chỉ hạn chế quyền truy cập vào chính tiện ích BIOS(BIOS utility) , nhưng cho phép Windows tải. Tùy chọn thứ hai thường được gọi là Mật khẩu khởi động(Boot Up Password) hoặc một thứ gì đó tương tự phải được bật để bạn thấy thông báo trước khi tải hệ điều hành(operating system) .
Cũng cần lưu ý rằng bạn có thể phải mở máy tính của mình để thử và bỏ qua mật khẩu BIOS(BIOS password) và nếu bạn có máy tính để bàn, việc này thường dễ dàng hơn rất nhiều. Không chỉ mở màn hình nền dễ dàng hơn, việc tìm kiếm thành phần cần lấy ra cũng dễ dàng hơn nhiều. Trong bài viết này, tôi sẽ đề cập đến tất cả các cách khác nhau mà bạn có thể thử phá mật khẩu BIOS(BIOS password) và hy vọng nó sẽ hoạt động.
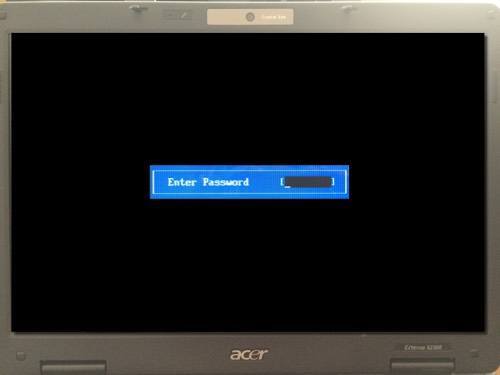
Phương pháp 1 - Cửa hậu mật khẩu BIOS
Cách dễ nhất để vượt qua mật khẩu BIOS(BIOS password) là sử dụng mật khẩu cửa sau(backdoor password) . Nếu điều đó gợi ra bất kỳ loại suy nghĩ nào của Edward Snowden , bạn đang đi đúng hướng. May mắn thay và không may, mật khẩu BIOS(BIOS password) không được bảo vệ tốt và điều đó được thực hiện có chủ đích để các kỹ thuật viên và những người khác có thể giúp mọi người xâm nhập vào máy tính của họ.
Thật tốt vì điều này có thể sẽ giúp bạn truy cập vào máy tính của mình, nhưng thật tệ vì bất kỳ ai nghĩ rằng mật khẩu BIOS(BIOS password) đã giúp máy tính của họ trở nên siêu an toàn(computer super secure) là sai nghiêm trọng.
Vì vậy, hầu hết các nhà sản xuất BIOS đều có một fail-safe sẽ hiển thị cái được gọi là tổng kiểm tra của mật khẩu sau khi bạn nhập sai mật khẩu(incorrect password) hơn 3 lần. Ví dụ: tôi có một máy tính xách tay Acer(Acer laptop) ở nhà và tôi đã đặt mật khẩu BIOS(BIOS password) và sau đó nhập sai mật khẩu ba(incorrect password three) lần.
Sau lần thứ ba, tôi nhận được thông báo Đã tắt hệ thống(System Disabled) , nhưng tôi cũng nhận được một số hiển thị ngay bên dưới thông báo đó.

Tất cả những gì bạn phải làm bây giờ là truy cập một trang web có tên là BIOS-PW.org và chỉ cần nhập số đó! Nó sẽ cung cấp lại cho bạn một bộ mật khẩu cho các nhãn hiệu BIOS khác nhau phù hợp với tổng kiểm tra đó.

Tôi đã thử mật khẩu Generic Phoenix(Generic Phoenix password) trên máy tính xách tay của mình và nó hoạt động! Điều đáng ngạc nhiên là mật khẩu tôi đã đặt trên BIOS(BIOS wasn) thậm chí không giống với mật khẩu được liệt kê trên trang web, nhưng nó vẫn hoạt động. Không cần quá kỹ thuật, lý do nó hoạt động là do mật khẩu được tạo bởi trang web và mật khẩu của tôi tạo ra cùng một tổng kiểm tra.
Ngoài ra, đừng lo lắng về thông báo vô hiệu hóa hệ thống vì đó chỉ là một chiến thuật hù dọa. Tất cả những gì bạn phải làm là tắt máy tính và bật lại và bạn sẽ có thể nhập lại mật khẩu BIOS(BIOS password) mà không gặp bất kỳ sự cố nào. Tôi khá sốc vì cách này hoạt động dễ dàng, vì vậy đây là điều đầu tiên bạn nên thử trước khi bẻ khóa máy tính của mình.
Phương pháp 2 - Pin CMOS
Hầu hết các máy tính đều có một viên pin nhỏ được lắp trên bo mạch chủ được gọi là pin CMOS(CMOS battery) . Pin ít này được sử dụng để giữ thời gian và lưu trữ các cài đặt BIOS(time and store BIOS settings) ngay cả khi máy tính không có nguồn. Nếu bạn quyết định thay đổi thứ tự khởi động(boot order) , vô hiệu hóa thiết bị USB(USB device) hoặc thậm chí đặt mật khẩu BIOS(BIOS password) , tất cả sẽ trở nên vô nghĩa nếu các cài đặt biến mất khi bạn tắt máy tính và rút phích cắm.
Trong các máy tính cũ, pin CMOS(CMOS battery) chịu trách nhiệm cho việc này, nhưng trong các máy tính mới hơn, BIOS và các cài đặt(BIOS and settings) được lưu trữ trong bộ lưu trữ không biến đổi như bộ nhớ flash hoặc EEPROM(memory or EEPROM) . Loại lưu trữ(storage doesn) này không yêu cầu nguồn điện(require power) và do đó không có bất kỳ hạn chế nào như pin CMOS(CMOS battery) . Phần lớn CMOS được sử dụng để duy trì đồng hồ thời gian thực cho máy tính.

Về cơ bản, khả năng điều này hoạt động trên một máy tính hiện đại là khá thấp, nhưng nó đáng để thử vì các tùy chọn khác phức tạp hơn. Bạn sẽ phải mở vỏ máy tính để bàn hoặc các bảng điều khiển máy tính xách tay của mình và tìm (desktop case)pin bạc(silver battery) hình tròn . Rất may, rất dễ nhận ra vì kích thước và hình dạng(size and shape) của nó .
Đảm bảo rằng(Make sure) bạn đã tắt máy tính hoàn toàn, ngắt kết nối tất cả các cáp và rút phích cắm nguồn trước khi thực hiện việc này. Sử dụng một cái gì đó như dao cắt bơ hoặc (butter knife)tuốc nơ vít đầu(head screwdriver) phẳng để mở pin ra. Bạn sẽ muốn đợi ít nhất 30 phút trước khi lắp lại pin và kết nối mọi thứ trở lại.
Thật không may, trên một số máy tính xách tay và máy tính để bàn mới hơn, bạn thậm chí có thể không thấy pin CMOS(CMOS battery) nữa. Trong trường hợp đó, hãy chuyển sang phương pháp tiếp theo.
Phương pháp 3 - Thay đổi cài đặt Jumper
Tùy chọn thứ ba có thể sẽ là cơ hội tốt nhất để bạn có thể loại bỏ mật khẩu BIOS(BIOS password) trên máy tính để bàn và máy tính xách tay hiện đại nếu phương pháp(method didn) đầu tiên không hoạt động. Nếu bạn có máy tính xách tay, bạn có thể phải gọi kỹ thuật viên vì bạn sẽ cần toàn quyền truy cập vào bo mạch chủ, có nghĩa là bạn có thể sẽ phải tháo rời(thing apart) toàn bộ .
Khi bạn có quyền truy cập vào bo mạch chủ, bạn cần tìm một jumper cụ thể. Jumper về cơ bản là một số chân cắm nhô ra khỏi bo mạch chủ với một miếng nhựa nhỏ che một số chân cắm. Khi bạn di chuyển miếng nhựa đó để che một bộ chân cắm khác, nó sẽ thay đổi cài đặt trên bo mạch chủ.
Trên hầu hết các bo mạch chủ, ngay cả những bo mạch chủ mới, bạn sẽ thấy một jumper có nhãn bên cạnh để xóa CMOS hoặc xóa mật khẩu. Giờ đây, nhãn có thể là bất kỳ nhãn nào sau đây: CLR_CMOS , CLEAR CMOS , CLEAR , CLEAR RTC , JCMOS1 , PWD , PSWD , PASSWORD , PASSWD , CLEARPWD và CLR .

Có rất nhiều jumper trên bo mạch chủ, vì vậy bạn sẽ cần phải tìm kiếm xung quanh để tìm đúng. Nơi tốt nhất để xem xét trước tiên là xung quanh các cạnh của bo mạch chủ. Nếu không có, hãy nhìn gần pin CMOS(CMOS battery) . Thông thường, jumper sẽ bao gồm ba chân với hai chân được che phủ. Bạn chỉ cần tháo jumper và che hai chốt đối diện.
Ví dụ: nếu chân 1 và 2 bị che, bạn sẽ cần phải tháo nó ra và che chân 2 và 3. Nếu chỉ có hai chân cho jumper, chỉ cần tháo nắp hoàn toàn. Trên máy tính xách tay, bạn có thể không nhìn thấy các jumper, nhưng thay vào đó, các công tắc nhúng. Tất cả(All) những gì bạn phải làm ở đây là di chuyển công tắc lên hoặc xuống.

Khi bạn đã thay đổi cài đặt jumper(jumper setting) , hãy tiếp tục và bật máy tính lên, kiểm tra xem mật khẩu đã hết chưa và sau đó tắt lại. Sau đó, bạn có thể đặt jumper trở lại vị trí ban đầu.
Phương pháp 4 - Mật khẩu BIOS mặc định
Nếu không có gì khác đã hoạt động cho đến nay, bạn luôn có thể thử sử dụng một số mật khẩu chung hoặc mật khẩu mặc định do nhà sản xuất đặt. Thay vì liệt kê tất cả chúng ở đây, hãy xem trang(page) này có danh sách tất cả các mật khẩu mặc định.
Phương pháp 5 - CMOSPwd
Nếu bạn may mắn và mật khẩu chỉ bảo vệ tiện ích BIOS và không cần thiết để khởi động Windows , bạn có thể thử một chương trình của bên thứ ba sẽ cố gắng giải mã mật khẩu.
http://www.cgsecurity.org/wiki/CmosPwd
Phần mềm hoạt động với tất cả các thương hiệu lớn như Phoenix , IMB , ACER , AMI BIOS , Compaq , Toshiba , v.v.
Lúc này, lựa chọn duy nhất của bạn là sử dụng dịch vụ chuyên nghiệp để phá mật khẩu BIOS(BIOS password) . Họ có các công cụ đặc biệt mà họ có thể sử dụng để thực sự loại bỏ chip BIOS(BIOS chip) khỏi bo mạch chủ và flash nó bằng BIOS mới , do đó xóa mật khẩu, v.v. Bạn có thể sẽ phải trả bất kỳ khoản phí nào từ 100 đến 500 đô la tùy theo hãng. Vui thích!
Related posts
Tôi có nên cập nhật BIOS của mình không? Làm thế nào để kiểm tra xem một cái là cần thiết
5 Best Sites để tìm Online Tutor cho Adults and Kids
Làm thế nào để Nghe Radio Stations Online cho Free
10 Best Sites để kiểm tra tốc độ đánh máy của bạn
10 Best Sites cần theo dõi Cartoons Online cho Free
8 trang web tốt nhất để tìm hiểu Python Programming
10 trang web kiểm tra thực tế tốt nhất đến Fight Misinformation
TV và điện thoại 120Hz đang ở đây: Bạn có cần không?
Political Ideology bạn là gì? 7 trang web để tự kiểm tra
6 trang web tốt nhất để chơi Scattergories Online
7 Best Sites để đọc Comic Books cho Free
8 Best YouTube Channels cho Photography and Videography Lessons
12 trang web vô nghĩa nhất đến Kill Time and Have Fun
7 Best Tools and Apps Để tạo Meme của riêng bạn cho Free
10 tài nguyên giáo dục cho Free PDF Teaching Materials and Aids
7 Best Deepfake Apps And Websites
6 Trang web để chơi Retro Games Online Đối Free
Amazon Prime Worth là Cost?
7 trang web đến Find Public Domain Stock Footage cho các dự án Your Video
6 Best Airbnb Các lựa chọn thay thế để tìm kỳ nghỉ tiếp theo của bạn Rental
