Giới thiệu Windows 8: Hướng dẫn Hoàn chỉnh về Windows Store
Windows Store là câu trả lời của Redmond đối với (Redmond)Apple Store và Google Play(Apple Store and Google Play) . Người dùng có thể truy cập nó để tải xuống các ứng dụng Windows 8 mới và cập nhật các ứng dụng hiện có của họ. Mặc dù hiện tại, Store còn hơi ít nhưng các dịch vụ chắc chắn sẽ mở rộng khi cơ sở người dùng(user base) tăng lên.
Tuy nhiên, nó là một tính năng mới thú vị nên tạo ra rất nhiều sự quan tâm. Nó hoàn toàn mới và do đó có thể đáng sợ đối với một số người dùng. Nếu bạn không chắc nên bắt đầu từ đâu, hãy đọc để biết hướng dẫn toàn diện về Windows Store .
Cách truy cập Windows Store
Để đến được Cửa hàng(Store) , bạn sẽ phải vào màn hình Bắt đầu(Start) . Để tìm hiểu tất cả các cách truy cập nó, hãy xem hướng dẫn này: Bảy(Seven) cách truy cập màn hình bắt đầu(Start Screen) trong Windows 8 .
Khi màn hình Bắt đầu(Start) tải, hãy tìm ô Cửa hàng (Store) hoặc tìm kiếm ô(tile or search) đó. Đó là một bóng râm khá sáng của màu xanh lá cây nên sẽ rất khó để bỏ lỡ. Nhấp(Click) hoặc nhấn vào ô để vào Cửa hàng(Store) .

Cách duyệt các ứng dụng (Apps)Windows 8(Browse Windows 8) trong Store
Khi bạn đến Cửa hàng(Store) , bạn có thể tự do duyệt bằng cách cuộn màn hình sang trái hoặc phải. Trên máy tính để bàn hoặc máy tính xách tay(desktop or laptop) , bạn có thể cuộn bằng thanh cuộn(scroll bar) ở cuối cửa sổ hoặc con lăn(scroll wheel) của chuột. Trên thiết bị di động, bạn có thể cuộn bằng cách vuốt màn hình.
Các ứng dụng được sắp xếp thành các danh mục. Để xem toàn bộ nội dung của một danh mục, bạn có thể nhấp hoặc nhấn vào tiêu đề danh mục(category title) . Để xem các tùy chọn miễn phí được đánh giá tốt nhất hiện có, hãy nhấp vào ô "Miễn phí hàng đầu"("Top Free") trong bất kỳ danh mục nhất định nào.

Mỗi ứng dụng có ô riêng hiển thị tên, xếp hạng và giá(rating and price) nếu có. Nhấp(Click) vào một ô để biết thêm thông tin về ứng dụng.
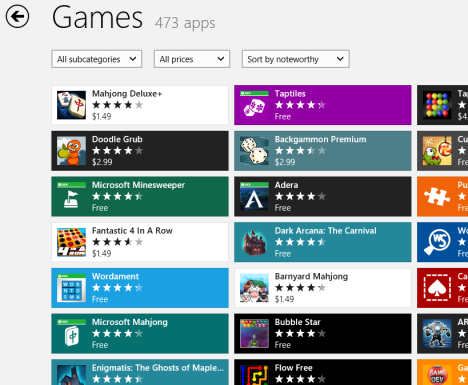
Cách tìm kiếm ứng dụng (Apps)Windows 8 trong Store
Nếu bạn không quan tâm đến việc duyệt web và bạn chỉ muốn tìm một ứng dụng cụ thể, chỉ cần bắt đầu nhập tên của ứng dụng bạn muốn từ màn hình Store chính . Nếu bạn hiện đang ở trong chế độ xem danh mục hoặc xem một ứng dụng, bạn sẽ phải nhấp hoặc nhấn vào mũi tên quay lại ở góc trên cùng bên trái(left corner) của màn hình để quay lại. Khi bạn đã nhập truy vấn tìm kiếm(search query) , hãy nhấp hoặc nhấn vào biểu tượng kính lúp(magnifying glass logo) trên thanh tìm kiếm hoặc nhấn (search bar or press) Enter .

Kiểm tra danh sách kết quả cho ứng dụng bạn chọn. Để cài đặt nó, hãy xem tiếp phần hướng dẫn.

Cách cài đặt ứng dụng (Apps)Windows 8 từ Store
Xác định(Locate) vị trí ứng dụng bạn muốn cài đặt bằng cách duyệt hoặc tìm kiếm thông qua lựa chọn. Khi bạn tìm thấy ứng dụng, hãy nhấp hoặc nhấn vào ô của ứng dụng đó để truy cập trang của ứng dụng. Nhấp(Click) hoặc nhấn vào "Cài đặt".("Install.")

Trang ứng dụng sẽ tự động đóng và Cửa hàng(Store) sẽ đặt bạn trở lại trang bạn đã truy cập trước khi chọn ô ứng dụng(app tile) . Bạn sẽ nhận thấy ở góc trên cùng bên phải(right corner) rằng ứng dụng thực sự đang được cài đặt. Bạn không cần phải đợi trong Cửa hàng(Store) để ứng dụng được cài đặt. Bạn có thể chuyển sang ứng dụng khác hoặc Máy tính để bàn(Desktop) và nó sẽ không ảnh hưởng.
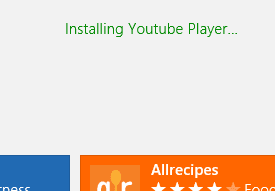
Cửa hàng(Store) sẽ thông báo cho bạn bằng một tin nhắn khi ứng dụng được cài đặt.
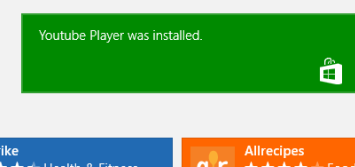
Cách cập nhật ứng dụng (Apps)Windows 8 của bạn(Your Windows 8) trong Store
Cửa hàng(Store) sẽ kiểm tra các bản cập nhật cho các ứng dụng bạn đã cài đặt hàng ngày. Nếu bạn từng mở màn hình Bắt đầu(Start) và thấy một số in đậm trên ô Cửa hàng(Store) , bạn có sẵn các bản cập nhật. Nhấp(Click) hoặc nhấn vào ô để mở Cửa hàng(Store) .
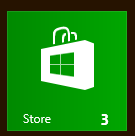
Nhấp hoặc nhấn vào liên kết "Cập nhật"("Updates") ở góc trên cùng bên phải(right corner) của cửa sổ Store .

Nhấp(Click) hoặc nhấn vào từng ứng dụng mà bạn muốn cập nhật. Khi chọn xong các ứng dụng để cập nhật, hãy nhấp hoặc nhấn vào (click or tap) "Cài đặt".("Install.")

Các thanh tiến trình sẽ thông báo cho bạn khi các bản cập nhật tải xuống và cài đặt(download and install) . Một lần nữa(Again) , bạn không cần phải loanh quanh cho thủ tục này. Sau khi bắt đầu, các bản cập nhật sẽ cài đặt ở chế độ nền trong khi bạn làm việc.

Phần kết luận
Mặc dù Windows Store không giống với bất kỳ thứ gì có trong Windows trước đây, nhưng nó không phải là một tính năng đáng sợ hay khó khăn. Microsoft đã làm rất tốt việc làm cho nó trở nên đơn giản để học và sử dụng. Bạn sẽ không gặp khó khăn khi tìm và cài đặt một bộ sưu tập các ứng dụng giúp bạn hứng thú.
Như đã nói trước đây, các dịch vụ hiện tại hơi thưa thớt, đặc biệt là khi so sánh với thị trường của đối thủ cạnh tranh, nhưng điều đó không có nghĩa là không có gì để xem. Ngay cả bây giờ có rất nhiều trò chơi tuyệt vời, nghệ thuật, ứng dụng xã hội và âm nhạc(music apps) cũng như các tiện ích hữu ích. Hãy dành thời gian duyệt qua, nhiều ứng dụng miễn phí và có rất nhiều thứ để mọi người quan tâm(interest everyone) .
Sau khi biết đến Cửa hàng(Store) , bạn nghĩ gì về nó? Bạn đã tìm thấy ứng dụng tuyệt vời nào muốn chia sẻ với cộng đồng 7 Hướng dẫn(7 Tutorials) chưa? Cho chúng tôi biết trong các ý kiến dưới đây.
Related posts
Hướng dẫn hoàn chỉnh để ghim mọi thứ vào màn hình khởi động Windows 8.1
Giới thiệu Windows 8: Hướng dẫn Hoàn chỉnh về Cách sử dụng Ứng dụng Thư
Hướng dẫn hoàn chỉnh về ứng dụng thời tiết trong Windows 8 & 8.1
Giới thiệu Windows 8: Hướng dẫn đầy đủ về cách sử dụng ứng dụng People
Giới thiệu Windows 8: Hướng dẫn Hoàn chỉnh về Ứng dụng Lịch
Cách cập nhật thủ công ứng dụng và trò chơi từ Microsoft Store
Làm thế nào để ghim vào Start Menu trong Windows 10: Hướng dẫn hoàn chỉnh
Cách chuyển đổi giữa CMD and PowerShell trong Windows Terminal
11 điều bạn có thể làm trong Microsoft Store dành cho Windows
Làm thế nào để bắt đầu Microsoft Edge trong Windows 10 (12 cách)
Cách sử dụng nhiều máy tính để bàn trong Windows 10: Tất cả những gì bạn cần biết
Cách tìm hiểu các quốc gia có sẵn ứng dụng Windows Store
2 cách để xóa People icon khỏi thanh tác vụ trong Windows 10
Làm thế nào để in một bài báo không có quảng cáo trong tất cả các trình duyệt chính
Cách bắt đầu sử dụng Cortana bằng Windows 11 hoặc Windows 10
Làm thế nào để loại bỏ hoặc vô hiệu hóa onedrive trong Windows
Làm thế nào để thay đổi ngôn ngữ trong Firefox trên Windows and Mac
Cách sử dụng Microsoft Store trong Windows mà không cần tài khoản Microsoft
Cách tắt tiếng tab trong Chrome, Firefox, Microsoft Edge và Opera
5 điều bạn có thể làm với ứng dụng OneDrive từ Windows Store
