Giới thiệu Windows 8.1: Cách đồng bộ hóa & sao lưu cài đặt của bạn
Một tính năng tuyệt vời, lần đầu tiên được giới thiệu trong Windows 8 và được cải tiến hơn nữa trong Windows 8.1 , là khả năng đồng bộ hóa các cài đặt Windows quan trọng của bạn thông qua dịch vụ SkyDrive . Điểm mới trong Windows 8.1 là nó cũng có thể tự động sao lưu cài đặt của bạn để bạn có thể khôi phục chúng theo cách thủ công khi cần. Đây là cách sử dụng tất cả các cài đặt sao lưu và đồng bộ hóa(sync and backup settings) có sẵn trong Windows 8.1
LƯU Ý:(NOTE:) Dịch vụ đồng bộ hóa(synchronization service) chỉ hoạt động nếu bạn kích hoạt Windows 8.1 . Nếu bạn không sử dụng bản sao hợp pháp, được kích hoạt của Windows 8.1 , dịch vụ này sẽ không hoạt động. Ngoài ra, bạn cần sử dụng tài khoản Microsoft(Microsoft account) , thay vì tài khoản cục bộ.
Cách truy cập cài đặt đồng bộ hóa(Synchronization Settings) trong Windows 8.1
Để thay đổi cách Windows 8.1 đồng bộ hóa cài đặt của bạn, trước tiên bạn sẽ phải mở Cài đặt PC(PC Settings) . Nếu bạn không biết cách mở nó, hãy đọc bài viết này: Giới thiệu Windows 8: Năm cách để truy cập cài đặt PC(Access PC Settings) .
Bấm hoặc nhấn vào SkyDrive , sau đó chọn Cài đặt đồng bộ hóa(Sync settings) .

Ở khung bên phải bạn sẽ thấy khá nhiều cài đặt và công tắc đang được hiển thị. Hãy xem những gì mỗi người trong số họ làm.
Cách bật và tắt các tính năng đồng bộ hóa(Synchronization Features) trong Windows 8.1
Công tắc đầu tiên là Bật hoặc Tắt(Off) đồng bộ hóa của tất cả các cài đặt của bạn. Đặt nó thành Bật sẽ cho phép bạn thay đổi hành vi của tất cả các cài đặt đồng bộ hóa khác. Đặt nó thành Tắt(Off) sẽ vô hiệu hóa đồng bộ hóa tất cả các cài đặt của bạn. Tuy nhiên, nó sẽ không vô hiệu hóa quá trình sao lưu cài đặt của bạn, tính năng này vẫn được bật.
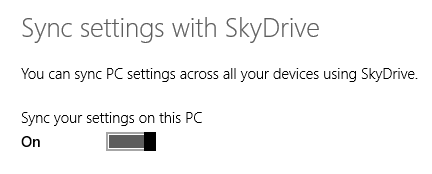
Để tìm hiểu thêm về tính năng sao lưu(backup feature) , hãy đọc phần cuối cùng trong bài viết này.
Cách thay đổi cài đặt nào(Which Settings) được đồng bộ hóa trong Windows 8.1
Ba công tắc đầu tiên, được tìm thấy trong phần Cài đặt cá nhân hóa(Personalization settings) , là để đồng bộ hóa cài đặt tùy chỉnh hình ảnh của bạn: màn hình Bắt đầu(Start screen) , ô xếp, nền và màu sắc(background and colors) , màn hình khóa(lock screen) , ảnh tài khoản(account picture) , chủ đề Màn(Desktop) hình nền và thanh tác vụ.
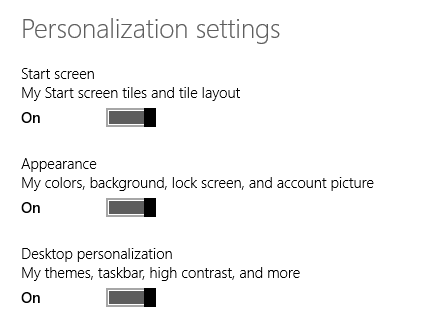
Phần tiếp theo có tên Cài đặt ứng dụng(App settings) và nó nói về việc đồng bộ hóa các ứng dụng Windows Store(Windows Store apps) mà bạn cài đặt, cài đặt của chúng và các giao dịch mua trong ứng dụng của bạn.

Phần thứ ba được đặt tên là Cài đặt khác(Other settings) và nó bao gồm các công tắc để đồng bộ hóa:
- Trình duyệt web của bạn: yêu thích, tab đang mở, trang chủ, lịch sử và cài đặt(history and settings) ;
- Mật khẩu bạn đã lưu trong các ứng dụng Windows(Windows apps) , những mật khẩu bạn đã sử dụng để truy cập các máy tính khác trong mạng của mình và HomeGroup cũng như mật khẩu được sử dụng để truy cập các trang web trong Internet Explorer ;
- Tùy chọn ngôn ngữ của bạn, bao gồm bàn phím và phương thức nhập(keyboard and input methods) bạn đang sử dụng, (các) ngôn ngữ hiển thị(display language) của bạn , từ điển cá nhân, v.v.;
- Cài đặt Dễ truy cập(Ease of Access) mà bạn đã thực hiện cho Trình tường thuật(Narrator) , Kính lúp(Magnifier) , v.v.;
- Các cài đặt Window khác mà bạn đã thực hiện trong File Explorer , cài đặt của các thiết bị phần cứng như chuột hoặc máy in(mouse or printers) của bạn và các cài đặt khác.
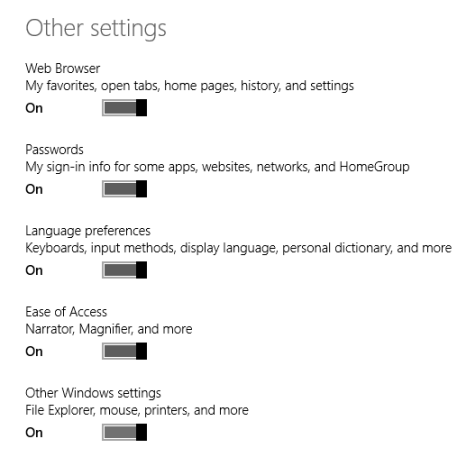
Cách thay đổi nếu cài đặt Windows 8.1 của bạn được sao lưu
Phần Cài đặt sao lưu(Back up settings) cho phép bạn đặt xem bạn có muốn Windows 8.1 sao lưu cài đặt Windows của mình hay không ngay cả khi bạn không chọn đồng bộ hóa chúng giữa máy tính và thiết bị.
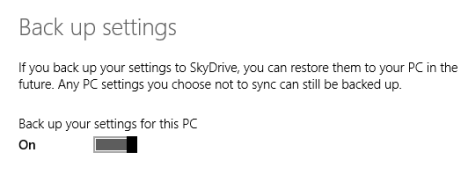
Bật nó lên sẽ cho phép bạn khôi phục cài đặt của mình vào bất kỳ thiết bị nào, bất cứ khi nào bạn cần.
Phần kết luận
Như bạn có thể thấy từ hướng dẫn này, đồng bộ hóa cài đặt của bạn trên nhiều máy tính và thiết bị Windows 8.1 rất dễ dàng. Tôi thích tính năng này vì nó giúp tôi di chuyển tất cả các cài đặt của mình mà không cần bất kỳ sự can thiệp thủ công nào, do đó giúp tôi tiết kiệm thời gian quý báu. Bạn đã sử dụng tính năng này của Windows 8.1 chưa? Hãy cho chúng tôi biết về kinh nghiệm của bạn với nó.
Related posts
Cách chỉnh sửa danh sách các ứng dụng được phép trong Windows Defender Firewall (và chặn các ứng dụng khác)
Cách chặn Remote Desktop trên PC Windows của bạn
Làm thế nào để cấu hình cài đặt máy chủ proxy trong Windows 10
Cách thay đổi giới hạn băng thông cho các bản cập nhật Windows 10
Cách thêm và sử dụng VPN trong Windows 10 (tất cả những gì bạn cần biết)
Đánh giá Bitdefender Box 2: Bảo mật mạng gia đình thế hệ tiếp theo!
Làm thế nào để thêm và sử dụng một VPN trong Windows 11
Câu hỏi đơn giản: Xác thực hai yếu tố hoặc xác minh hai bước là gì?
Set Lên bộ định tuyến Wi-Fi 6 của TP-Link của bạn dưới dạng VPN server
Cách tạo, cấu hình và sử dụng kết nối VPN trong Windows 8 & 8.1
Cách thêm, thay đổi hoặc xóa kết nối VPN trong Windows 8.1
Làm thế nào để sử dụng phòng chống theo dõi trong Microsoft Edge
Cách xóa kết nối VPN hoặc PPPOE trong Windows 8 và Windows 8.1
Cách tạo, cấu hình và sử dụng kết nối VPN trên iPhone (hoặc iPad)
Cách đặt lại cài đặt Tường lửa của Windows (4 phương pháp)
Cách chiếu không dây lên TV hoặc màn hình từ Android bằng Miracast
Bảo mật cho mọi người - Đánh giá GlassWire. Công cụ giám sát mạng tuyệt đẹp!
Cách thực hiện các giao dịch tài chính ngân hàng an toàn khi trực tuyến
Về InPrivate and Incognito. duyệt web riêng tư là gì? Which browser là tốt nhất?
Cách sử dụng Lịch sử tệp với Ổ đĩa và vị trí mạng để sao lưu dữ liệu
