Geek Adventures: Cài đặt Windows 8 trên Netbook - Nó có hoạt động không?
Tôi có một chiếc netbook (inch netbook)Toshiba NB505 10.1 inch đã phục vụ tốt cho tôi, nhưng tôi là người đầu tiên nói rằng nó chậm kinh khủng. Tôi không chắc liệu điều này có phải là do tôi đã cài đặt Windows 7 Professional trên đó, thay cho Windows 7 Starter Edition của nó hay không, hay liệu nó có đủ sức mạnh để bắt đầu hay không, hay cả hai hay thứ gì khác.
Trong mọi trường hợp, vì Windows 8 được thiết kế để chạy trên phần cứng kém hiệu quả hơn, nên tôi nghĩ rằng tôi sẽ thử nghiệm với một bản cài đặt Windows 8 để xem nó sẽ hoạt động như thế nào. Hãy theo dõi tôi khi tôi tham gia cuộc phiêu lưu này trong lĩnh vực đam mê điện tử.
LƯU Ý:(NOTE:) Nếu bạn muốn tìm hiểu về cấu hình phần cứng(hardware configuration) của netbook của tôi và mức độ mạnh mẽ của nó, hãy xem thông số kỹ thuật của nó, tại đây(here)
Trước hết: Liệu nó có thực sự chạy không?
Theo Digital Trends , "Netbook đã chính thức chết và Windows 8 là nguyên nhân dẫn đến sự bùng nổ." ("Netbooks are officially dead and Windows 8 pulled the trigger.")Mặc dù chúng chắc chắn có lý (máy tính xách tay hiện nay ít đắt hơn, máy tính bảng được bán rộng rãi hơn và rẻ hơn trước đây, độ phân giải màn hình netbook quá thấp, v.v.) Tôi không định vứt bỏ netbook của mình dựa trên ý kiến của một số trang web công nghệ. Tôi muốn tự mình thử cài đặt Windows 8 để xem điều gì sẽ xảy ra.
Vì vậy, nó sẽ chạy? Câu trả lời từ Cố vấn nâng cấp Windows 8(Windows 8 Upgrade Advisor) của Microsoft là một câu " Sắp xếp(Sort) " vang dội . Một số ứng dụng đã cài đặt của tôi sẽ không hoạt động, bao gồm cả Microsoft Office 2003 , nhưng tôi đồng ý với điều đó vì tôi đang sử dụng Scrivener hoặc Google Docs và vẫn dự định gỡ cài đặt Microsoft Office .
Trình tạo phương tiện khôi phục Toshiba(Toshiba recovery media creator) (một chương trình đặc biệt được lưu trữ trên một phân vùng ẩn trên ổ cứng, được sử dụng để khôi phục máy tính về cài đặt gốc) cũng sẽ không chạy, nhưng tôi đã nghĩ rằng tôi có thể tạo ảnh đĩa(disk image) và tạo phương tiện khôi phục Toshiba(Toshiba recovery) trên đĩa trước đó Tôi đã bắt đầu. Tuy nhiên, thực tế là độ phân giải màn hình(screen resolution) không tương thích với các ứng dụng Windows 8 hiện đại , là một rào cản rõ ràng.
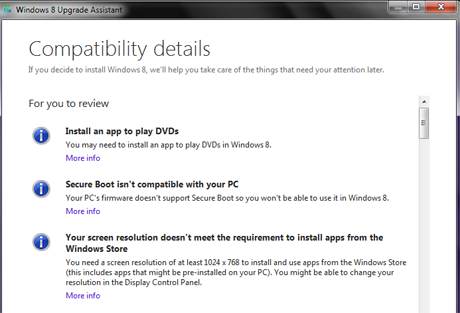
Nếu đúng là độ phân giải màn hình(screen resolution) không cho phép tôi chạy các ứng dụng Windows 8 từ Cửa hàng(Store) , thì tôi đã cam chịu làm việc mà không có chúng. Dù sao thì tôi cũng chỉ sử dụng netbook để viết nhẹ và kết nối internet(writing and internet connections) , vì vậy việc không thể chạy các ứng dụng sẽ không phải là một tổn thất quá khủng khiếp. Các ứng dụng máy tính để bàn, là những ứng dụng tôi thường sử dụng nhất, sẽ chạy mà không gặp vấn đề gì.
Tuy nhiên, tôi phát hiện ra bài viết này(this article) trên trang web (web site)How-To Geek đã cho tôi hy vọng rằng có thể trình điều khiển video(video driver) của tôi có thể bị lừa để cho phép độ phân giải tương thích với Windows 8.
Công cụ Registry Editor không gây ra nỗi kinh hoàng nào đối với tôi sau ngần ấy năm, vì vậy tôi ngay lập tức chạy nó và thực hiện tìm kiếm được đề xuất, và đợi, chờ và đợi ... và ôi lũ chuột, không, tôi không thể làm điều đó. Không thể thay đổi độ phân giải màn hình của netbook này. Vì điều này hoàn toàn phụ thuộc vào trình điều khiển video(video driver) , một số netbook sẽ cho phép thay đổi và một số thì không.

Tuy nhiên, khả năng Windows 8 sẽ giúp tôi tăng tốc hơn một chút so với netbook là một điều hấp dẫn, vì vậy tôi quyết định tiếp tục và dùng thử.
Bắt đầu trước khi bắt đầu
Tôi không thể nhấn mạnh rằng nếu bạn định làm gì đó với máy tính của mình mà có thể làm hỏng nó theo bất kỳ cách nào, trước tiên bạn cần phải thực hiện một bản sao lưu hoàn chỉnh. Trên thực tế, hãy để tôi viết điều đó bằng các chữ cái in đậm: trước tiên bạn cần phải thực hiện một bản sao lưu hoàn chỉnh(you need to do a complete backup first) . Không chỉ tệp của bạn mà còn là bản sao lưu của mọi thứ trên đĩa đó. Và bạn sẽ cần chắc chắn rằng mình có sẵn các đĩa hệ điều hành(operating system) hiện tại và cả các đĩa khôi phục của máy tính. Thời gian bạn dành để đảm bảo hoàn thành tất cả những điều này là điều cần thiết, bất kể thời gian có thể mất bao lâu.
Và nếu bạn định gỡ cài đặt bất kỳ thứ gì, hãy làm điều đó trước khi thực hiện sao lưu. Không có ý nghĩa gì khi sao lưu những thứ bạn sẽ không muốn cài đặt lại. Nếu bạn cần cập nhật ngắn gọn về cách thực hiện điều đó, chúng tôi có một bài viết sẽ giúp bạn: Sáu(Six) cách để loại bỏ hoặc gỡ cài đặt các chương trình và ứng dụng Windows(Windows Programs and Apps) .
Tôi cũng đã chạy tiện ích rất hữu ích CCleaner để đảm bảo rằng không có mảnh vụn nào còn sót lại từ quá trình gỡ cài đặt. Chúng tôi là người hâm mộ của CCleaner ở đây tại 7 Hướng dẫn(7 Tutorials) , và đúng như vậy. Sau khi làm điều đó, tôi khởi động lại máy tính chỉ để đảm bảo rằng nó đã khởi động lại.
Lần đầu tiên tôi tạo một đĩa cứu hộ(rescue disk) với phiên bản miễn phí của Macrium Reflect . Tôi không nghĩ rằng nó thực sự cần thiết, nhưng tốt hơn nên có nó và không cần nó hơn là cần nó và không có nó! Và sau đó để sao lưu thực tế, tôi đã tạo một hình ảnh của ổ cứng, cũng với Macrium Reflect , bao gồm tất cả các phân vùng. Tôi được cung cấp tùy chọn lưu hình ảnh trên ổ cứng, ổ mạng(network drive) hoặc đĩa quang. Tôi đã chọn đặt của mình trên các đĩa DVD(DVDs) mặc dù tôi biết điều đó sẽ mất nhiều thời gian hơn, bởi vì tôi không biết liệu mình có thể kết nối với mạng hay không nếu quá trình cài đặt diễn ra thành công. Và vâng, nó đã mất khá nhiều thời gian và có tổng cộng mười đĩa DVD(DVDs) . Như tôi đã nói, mặc dù, thời gian đã dành rất nhiều. CácCố vấn nâng cấp Windows 8(Windows 8 Upgrade Advisor) cho biết Macrium Reflect Free không tương thích với Windows 8 , nhưng trang web Macrium(Macrium web) cho biết đúng như vậy, vì vậy tôi nghĩ nếu điều tồi tệ nhất xảy ra, tôi sẽ tải lại và cài đặt lại nó để có thể khôi phục từ hình ảnh của mình khi cần thiết.
LƯU Ý:(NOTE:) Bạn sẽ muốn tắt AutoPlay tạm thời hoặc nó sẽ bật lên và yêu cầu bạn phải làm gì với mỗi đĩa bạn đưa vào. Điều này thực(REAL) sự cũ sau nhiều hơn một đĩa. Đây là cách thực hiện: Cách tùy chỉnh cài đặt(AutoPlay Settings) tự động phát .
Và nó có vẻ hiển nhiên, nhưng hãy đảm bảo rằng máy tính di động của bạn đã được cắm vào ổ cắm trước khi bạn bắt đầu. Có, tôi đã chạy phần mềm cài đặt pin trước đây. 🙂 Nếu bạn quên làm điều này, trình cài đặt sẽ nhắc bạn trước khi cho phép bạn bắt đầu.
Sau khi tạo xong hình ảnh đĩa Macrium Reflect , tôi sử dụng Toshiba Recovery Media Creator để tạo một bộ đĩa khác. Vì quá trình khôi phục của Toshiba dựa trên dữ liệu được lưu trữ trong một phân vùng ẩn trên ổ đĩa và tôi không chắc điều gì sẽ xảy ra với phân vùng đó khi tôi cài đặt Windows 8 , nên tôi thấy tốt hơn là an toàn.
LƯU Ý từ Ciprian:(NOTE from Ciprian:) tạo một bộ ảnh khác bằng Toshiba Recovery Media Creator là quá mức cần thiết. Nếu hình ảnh đĩa Macrium Reflect được tạo mà không có lỗi, bạn không cần phải tạo một tập hợp hình ảnh khác bằng công cụ khác. Tuy nhiên, nếu bạn muốn 100% rằng bạn sẽ khôi phục được mọi thứ, thì cách tiếp cận của Marte cũng an toàn nhất có thể.
Hướng lên trên và hướng lên phía trước
Vì vậy, đây là chiếc netbook nhỏ dũng cảm của tôi và ổ ghi DVD(DVD burner) bên ngoài của nó và chồng 13 đĩa dự phòng (10 cho hình ảnh, 3 cho tiện ích Toshiba(Toshiba utility) ) đã sẵn sàng để tôi bắt đầu cuộc phiêu lưu tuyệt vời trên Windows 8(Windows 8) . Trong trường hợp có ai(case anyone) đó thắc mắc, đó không phải là bàn của tôi mà nó đang ngồi, mà là một chiếc bàn phụ mà chúng tôi sử dụng để chứa công tắc, máy in, điện thoại và các vật dụng văn phòng cần thiết khác. Nó cũng tốt cho việc bật máy tính xách tay khi chúng ta muốn kết nối mạng(network connection) có dây . Hình nền là hình ảnh của NASA(NASA image) trong ngày.

Đầu tiên, tôi bật lại tính năng AutoPlay , sau đó đặt (AutoPlay)đĩa DVD(DVD) Windows 8 của mình vào ổ đĩa ngoài, bắt chéo ngón tay, nhấp một ngụm cà phê lớn và đóng ngăn kéo. DVD bắt đầu phát .

LƯU Ý:(NOTE:) Kể từ đây trở đi, tôi đã phải ghi lại hầu hết quá trình bằng máy ảnh điện thoại di động(cell phone camera) của mình , vì vậy xin phép không có những hình ảnh minh họa tầm thường.
Mọi thứ dường như đang diễn ra tốt đẹp. Tôi đã lên kế hoạch nâng cấp thay vì cài đặt sạch, bởi vì tôi có mọi dấu hiệu cho thấy việc nâng cấp sẽ hoạt động.
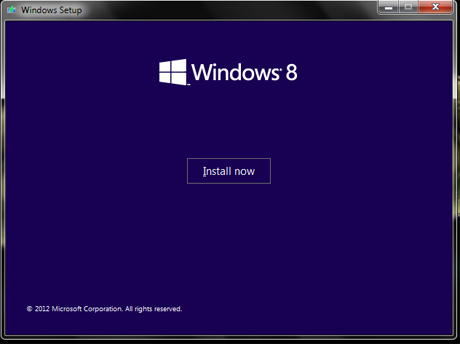
Màn hình giật gân(splash screen) được tải và sau đó thiết lập đã sao chép các tệp tạm thời cần thiết của nó. Sau đó, tôi được yêu cầu truy cập trực tuyến để nhận bất kỳ bản cập nhật nào có sẵn.

Sau đó, tôi được yêu cầu chọn giữa cài đặt 64 bit hoặc 32 bit(bit installation) . Tôi đã chọn 32 bit.

Tiếp theo, tôi được hỏi có nên nâng cấp và giữ lại mọi thứ hay cài đặt sạch? Tôi muốn nâng cấp. Ít nhất là lúc đầu. 🙂

Và sau đó ... uh oh. Tôi không thể cài đặt Windows 8 Pro với Media Center trên Windows 7 Professional và giữ dữ liệu của mình? Nó phải là một cài đặt sạch. Tôi không hạnh phúc nhưng tôi không có lựa chọn nào khác.

Tại thời điểm này, tôi đã tham khảo hướng dẫn của riêng chúng tôi về cách cài đặt Windows 8 sạch sẽ : Cách cài đặt Windows 8 (Install Windows 8) RTM trên máy tính của bạn(Your Computer) . Và lần này nó đã hoạt động.
Aha! Đây là những gì tôi muốn xem!

Sau màn hình giật gân của (splash screen)Windows 8 , tôi nhận được một màn hình có ba lựa chọn, Windows 8 , Windows Setup và Windows(Windows Setup and Windows) 7 Rollback , nếu tôi nhớ đúng. Nó mờ đi mà tôi không bao giờ đưa ra lựa chọn và quá nhanh để tôi có thể chụp ảnh.
Trình cài đặt nói rằng máy tính của bạn sẽ khởi động lại nhiều lần, nhưng những gì nó không nói là một số lần khởi động lại đó khiến bạn có màn hình đen hoàn toàn và đau tim(heart attack) . 🙂
Sau đó, có màn hình để nhập khóa sản phẩm(product key) , đặt các loại thông tin Microsoft(Microsoft information) ( báo cáo lỗi(error reporting) , khu vực và ngôn ngữ(region and language) và bàn phím, v.v.) và sau đó tôi được yêu cầu đăng nhập. Vì tôi đã có tài khoản Microsoft(Microsoft account) nên tôi đã nhập địa chỉ email và mật khẩu(email address and password) của tôi .

Và quá trình diễn ra rất nhanh sau đó.
Ta-Daaaaa! Thành công!
Đây là chiếc netbook nhỏ dũng cảm chạy Windows 8 của tôi . Cuối cùng tôi sẽ cá nhân hóa màn hình khóa(lock screen) ; đây là mặc định được hiển thị, và đối với một hình ảnh đơn giản của Space Needle ở Seattle , nó không quá tệ.

Tôi sẽ cần thử nghiệm để xem liệu nó có thực sự chạy nhanh hơn Windows 7 hay không, các ứng dụng hoạt động tốt như thế nào, vân vân và vân vân. Tôi sẽ viết về tất cả những điều đó khi tôi đã tìm ra nó.
Kết luận
Cho rằng netbook này không bao giờ được thiết kế để chạy Windows 8 và Toshiba rõ ràng không hỗ trợ Windows 8 trên mẫu NB-505(NB-505 model) , tôi không mong đợi mọi thứ diễn ra suôn sẻ hoặc thành công như họ đã làm. Tôi đã từng hỗ trợ kỹ thuật trực tuyến cho Toshiba trong Diễn đàn CompuServe(CompuServe Forum) của họ và một điều mà chúng tôi biết chắc chắn là nếu Toshiba nói "không được hỗ trợ" thì điều đó có nghĩa chính xác là - không có trình điều khiển, không có hướng dẫn và không có sự trợ giúp từ nhà sản xuất để làm điều gì đó máy tính của bạn không được thiết kế để làm.
Tôi sẽ cần dành nhiều thời gian hơn để làm việc với netbook để xem những vấn đề còn tồn tại, nếu có. Tuy nhiên, nhìn chung, tôi sẽ nói rằng thử nghiệm đã thành công và tôi đã cất 13 đĩa dự phòng đó vào tủ lưu trữ đĩa(disk storage cabinet) của mình một cách an toàn với giả định rằng tôi sẽ không cần sử dụng chúng.
Related posts
DHCP là gì? Làm thế nào nó hoạt động?
Geek Adventures: Sử dụng Windows 8 trên Netbook
Cách thay đổi vị trí mạng Windows 10 thành riêng tư (hoặc công khai)
Cách cài đặt bất kỳ phiên bản Windows nào từ máy tính mạng khác
Gắn các phân vùng & thư mục dùng chung Windows 7 trong Ubuntu
Cách quản lý BitLocker trên USB memory stick or flash drive
Làm thế nào để nhập UEFI/BIOS từ Windows 11 (7 cách)
Làm thế nào để cài đặt Windows 10 từ DVD, ISO, hoặc USB
Set Lên bộ định tuyến Wi-Fi 6 của TP-Link của bạn dưới dạng VPN server
17 cách để Control Panel mở trong Windows 11 và Windows 10
Cách hạ cấp Windows 11 và quay lại Windows 10
5 cách để gỡ cài đặt các bản cập nhật Windows 11
Làm thế nào để khởi động lại Windows 11
System Restore và 4 cách để sử dụng nó là gì
Cách sử dụng Lịch sử tệp với Ổ đĩa và vị trí mạng để sao lưu dữ liệu
Cách dừng crypto mining and cryptojacking trong Opera
Cách tùy chỉnh cài đặt chia sẻ mạng trong Windows 7
Cách tắt Windows 11 (9 cách)
Làm thế nào để gỡ bỏ cài đặt trình điều khiển từ Windows, trong 5 bước
Windows 10 Update Assistant: Nâng cấp lên May 2021 Update today!
