Cách thêm câu hỏi trong Microsoft Forms
Bạn muốn thêm câu hỏi vào biểu mẫu của mình để xây dựng bảng câu hỏi hoặc khảo sát cho khách hàng hoặc khán giả của mình? Microsoft Forms cung cấp các tính năng thêm câu hỏi vào biểu mẫu của bạn để mọi người có thể trả lời biểu mẫu của bạn và đưa ra phản hồi.
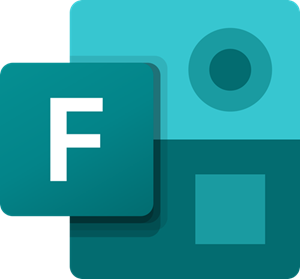
Làm cách nào để thêm câu hỏi trong Microsoft Forms ?
Microsoft Forms đưa ra các loại câu hỏi như Lựa chọn(Choice) , Văn bản(Text) , Xếp hạng(Rating) và Ngày tháng(Date) , Xếp hạng(Ranking) , Likert và Điểm quảng cáo Net, trong đó bạn có thể thêm vào biểu mẫu. Trong hướng dẫn này, chúng tôi sẽ thảo luận về các bước để thêm câu hỏi vào biểu mẫu của bạn.
Bạn có thể tạo một cuộc thăm dò trong Microsoft Forms không?
Có, bạn có thể tạo các cuộc thăm dò trong Microsoft Forms và các cuộc khảo sát, câu hỏi và câu đố; bạn có thể xác định những người trả lời biểu mẫu, hiển thị câu trả lời chính xác cho các câu đố và đặt các tùy chọn khác cho biểu mẫu.
Cách thêm câu hỏi trong Microsoft Forms
Bạn có thể thêm câu hỏi, tạo câu đố hoặc tạo cuộc thăm dò ý kiến trong Microsoft Forms như sau:
- Khởi chạy Microsoft Forms
- Mở biểu mẫu bạn muốn chỉnh sửa
- Nhấp vào nút Thêm mới
- Chọn(Choose) bất kỳ loại câu hỏi nào được cung cấp.
Mở biểu mẫu bạn muốn thêm câu hỏi.
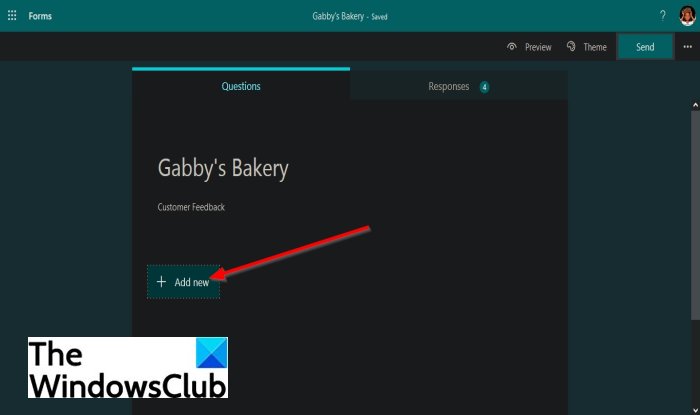
Trên biểu mẫu, bấm vào nút Thêm mới(Add New) .
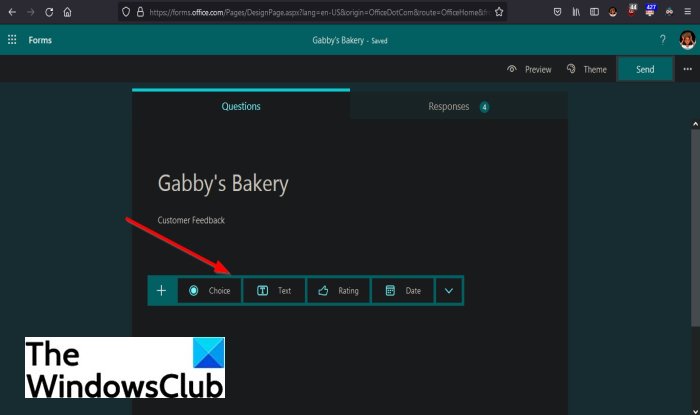
Bạn sẽ thấy một số loại câu hỏi bật lên.
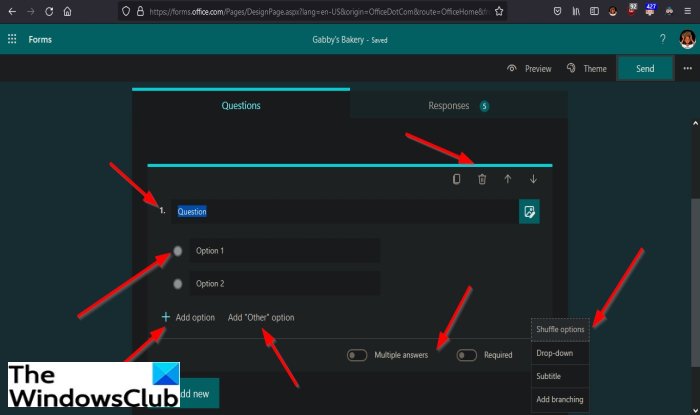
Nếu bạn chọn chọn Lựa chọn(Choice) , câu hỏi sẽ có một trường để thêm câu hỏi, và bên dưới, bạn có thể thêm một số câu trả lời vào các ô nhập câu trả lời ( Lựa chọn 1(Option 1) , Lựa chọn 2(Option 2) ).
Bạn có thể thêm các câu hỏi khác bằng cách nhấp vào nút Thêm tùy chọn(Add Option) bên dưới và đặt một tùy chọn Khác trong biểu mẫu bằng cách nhấp vào Thêm tùy chọn “Khác”(Add “Other” Option) .
Có các thanh trượt chuyển đổi bên dưới để Thêm nhiều (Add multiple) câu trả lời(answers) và đặt câu hỏi là Bắt buộc(Required) ; trượt các thanh trượt để làm cho chúng hoạt động.
Ở phía trên bên phải của câu hỏi, bạn sẽ thấy một số tính năng để Sao chép(Copy) , Xóa(Delete) hoặc Di chuyển câu hỏi lên(Move the question up) và Chuyển câu hỏi xuống(Move the question down) ; các tính năng này có sẵn trong tất cả các loại câu hỏi.
Nếu bạn nhấp vào Cài đặt khác cho câu hỏi(More settings for questions) , bạn sẽ thấy Tùy chọn phát ngẫu(Shuffle options) nhiên , Tùy chọn thả xuống(Drop-down) , S ubtitle và Thêm(Add branching) tùy chọn phân nhánh; các tính năng này có sẵn trong tất cả các loại câu hỏi.
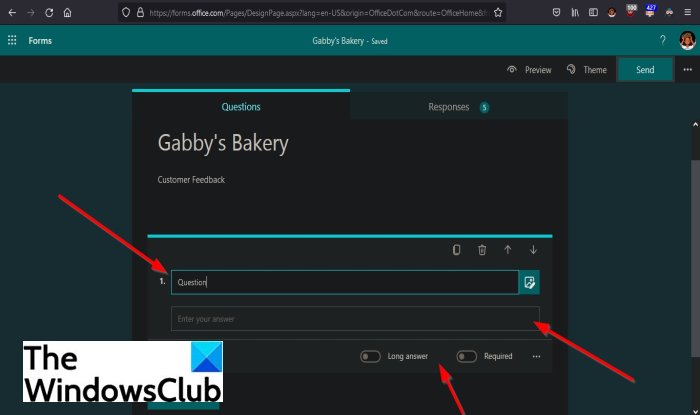
Nếu bạn chọn chọn loại câu hỏi Văn bản(Text) , câu hỏi sẽ có một trường để thêm câu hỏi của bạn và không giống như loại câu hỏi Lựa chọn(Choice) nơi bạn có một vòng tròn kiểm tra để chọn câu trả lời, người trả lời phải nhập câu trả lời của họ bằng loại câu hỏi Văn bản(Text) .
Có các thanh trượt chuyển đổi bên dưới để Thêm câu trả lời dài(Add long answers) và đặt câu hỏi là Bắt buộc(Required) ; trượt các thanh trượt để làm cho chúng hoạt động.
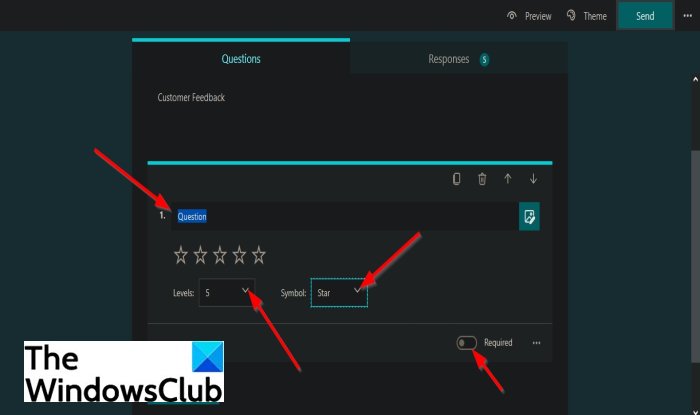
Nếu loại câu hỏi Xếp hạng(Rating) được chọn, câu hỏi sẽ có một trường để thêm câu hỏi của bạn, Các cấp độ(Levels) trong đó người trả lời có thể thêm Dấu sao(Stars) bằng cách nhấp vào mũi tên thả xuống để chọn số sao họ muốn và ngược lại là Symbo l. bạn có thể chọn sử dụng dấu sao hoặc số làm biểu tượng xếp hạng của mình.
Có một thanh trượt chuyển đổi Bắt buộc bên dưới.(Required)
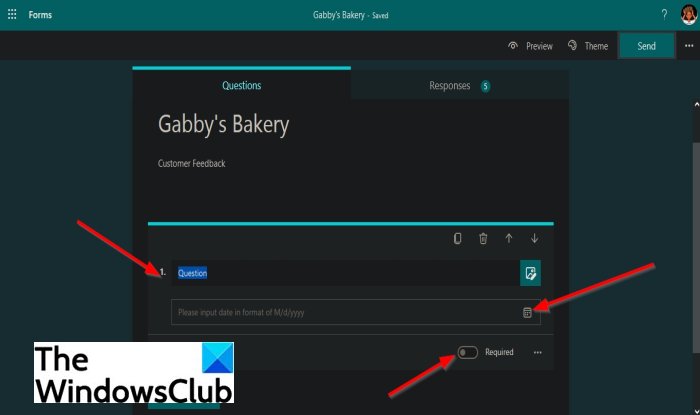
Nếu Ngày(Date) được chọn, câu hỏi sẽ có một trường để thêm câu hỏi của bạn và một khu vực để thêm ngày.
Có một thanh trượt chuyển đổi Bắt buộc bên dưới.(Required)
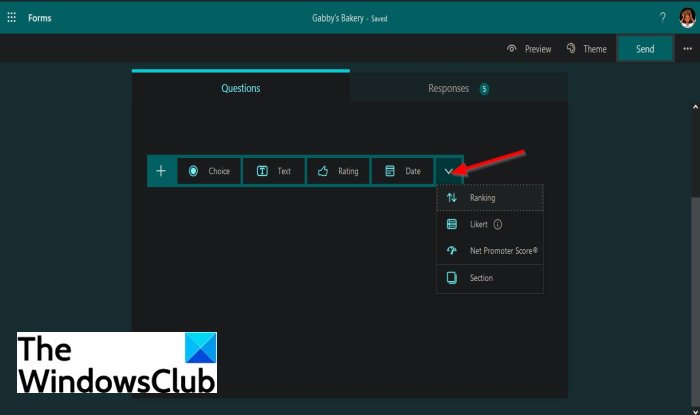
Nhấp vào nút Loại câu hỏi khác(More question type) và bạn sẽ thấy các loại câu hỏi khác để thêm vào biểu mẫu của mình, chẳng hạn như Xếp hạng(Ranking) , L ikert và điểm số của người quảng cáo Net(Net promoter score) .
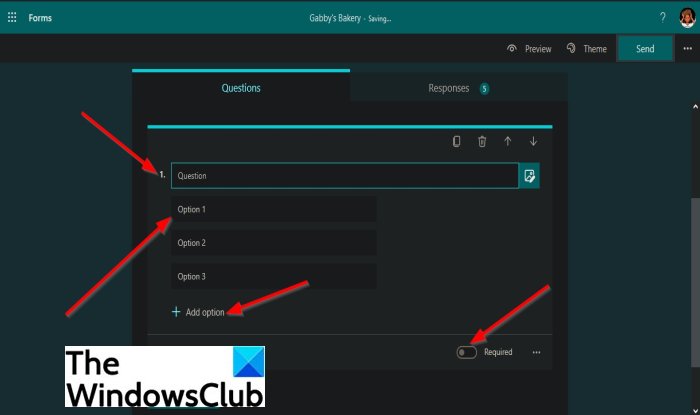
Nếu Xếp hạng(Ranking) được chọn, câu hỏi sẽ có một trường để thêm câu hỏi.
Bạn có thể thêm một số câu trả lời trong trường tùy chọn bên dưới.
Để thêm các tùy chọn khác cho câu hỏi, hãy nhấp vào nút Thêm tùy chọn(Add option ) bên dưới.
Có một thanh trượt chuyển đổi Bắt buộc bên dưới.(Required )

Nếu loại câu hỏi Likert được chọn, câu hỏi sẽ có một trường để thêm câu hỏi.
Bên dưới trường câu hỏi, bạn sẽ thấy một cấu trúc giống như một bảng với các trường để thêm Tuyên bố(Statement) , thêm các Tùy chọn(Option) và Kiểm tra các vòng kết nối(Check circles) để kiểm tra các lựa chọn.
Ở cuối trường tùy chọn, có một dấu cộng (+); nhấp vào nó để thêm nhiều tùy chọn.
Bên dưới có một nút Thêm câu lệnh(Add statement) để thêm một câu lệnh mới nếu bạn muốn.
Có một thanh trượt chuyển đổi Bắt buộc bên dưới.(Required)
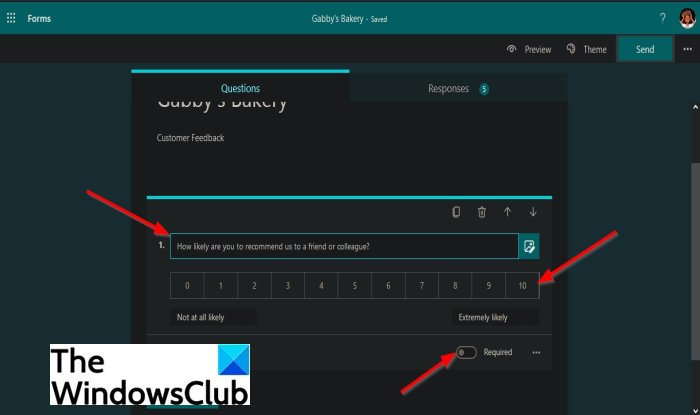
Nếu bạn chọn chọn Điểm số người quảng cáo ròng(Net promoter score) , câu hỏi sẽ có thang điểm khuyến nghị, trong đó người trả lời có thể xếp hạng công ty, dịch vụ và sản phẩm của bạn từ Không phải tất cả đều có khả năng(Not all likely) Rất có thể(Extremely Likely) .
- Có một thanh trượt chuyển đổi Bắt buộc bên dưới.(Required )
- Các phần(Sections) dành cho việc sắp xếp các câu hỏi của bạn.
Chúng tôi hy vọng hướng dẫn này giúp bạn hiểu cách thêm câu hỏi vào biểu mẫu của bạn trong Microsoft Forms .
Related posts
Cách định dạng Text bằng Microsoft Forms
Cách thêm Sections bằng Microsoft Forms
Cách thêm và sử dụng Branching trong Microsoft Forms
Cách chèn một hình ảnh vào tiêu đề trong Microsoft Forms
Cách thêm các biểu mẫu mới trong Microsoft Forms
Cách thêm chủ đề vào Microsoft Forms
ASD file là gì và cách mở nó trong Microsoft Word?
Đặt Password Expiration Date cho Microsoft Account and Local Account
Cách đặt hoặc thay đổi Microsoft Edge homepage trên Windows 10
Làm thế nào để tạo ra một Booklet or Book với Microsoft Word
Cách thiết lập xác thực phản hồi trong Google Biểu mẫu
Cách quét thủ công các tệp riêng lẻ và sử dụng Microsoft Defender
10 Mẫu Google Biểu mẫu Tốt nhất
Cách sử dụng HLOOKUP function trong Microsoft Excel
Microsoft Edge Browser Tips and Tricks cho Windows 10
Fix Microsoft Store Error 0x87AF0001
Cách sử dụng Google Biểu mẫu làm công cụ theo dõi chi phí
Cách sử dụng và thêm tài khoản Work/School xuống Microsoft Authenticator app
Cách trích xuất tên miền từ URLs trong Microsoft Excel
Microsoft Xbox One X vs Xbox One S - Sự khác biệt chính được thảo luận
