Cách thay đổi Cài đặt đăng nhập Mua hàng cho Microsoft Store và Xbox
Microsoft Store cho phép bạn tải xuống và mua các ứng dụng có sẵn trên thị trường trực tuyến. Nó bao gồm các ứng dụng, trò chơi, dịch vụ và hơn thế nữa. Tùy chọn mua sẽ trở thành một vấn đề khi nó được sử dụng bởi nhiều người dùng. Bạn cần đảm bảo rằng mọi giao dịch mua đều đã được bạn phê duyệt để số tiền khó kiếm được không bị lãng phí. Trong bài đăng này, chúng tôi sẽ hướng dẫn cách bạn có thể thay đổi cài đặt đăng nhập mua hàng cho Microsoft Store . Vì nó có sẵn trên cả Xbox One và Windows 10 , chúng tôi sẽ hiển thị cả hai.
Thay đổi Cài đặt đăng nhập Mua hàng(Change Purchase Sign-in Settings) cho Microsoft Store & Xbox
Nhiều người dùng đang tìm cách thay đổi cài đặt đăng nhập mua hàng là do Microsoft Store trên Windows 10 và Xbox yêu cầu mật khẩu của bạn mỗi khi bạn mua thứ gì đó. Mục tiêu chính là biến nó thành một giao dịch mua đích thực. Tuy nhiên, bạn có thể chọn tắt tính năng này, tự chịu rủi ro nếu bạn là người dùng duy nhất của máy tính hoặc bảng điều khiển.
1] Thay đổi cài đặt đăng nhập mua hàng(Change Purchase Sign-in Settings) cho Windows Store
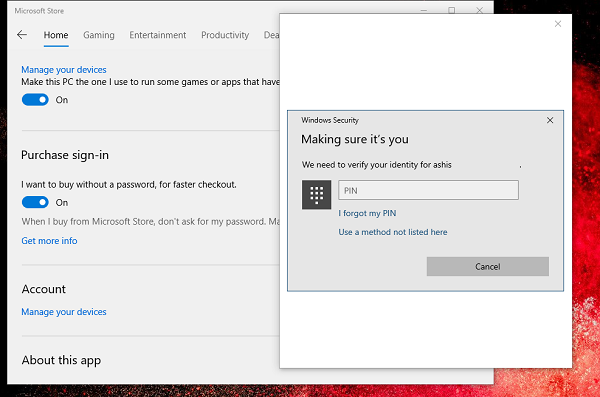
- Nhấp(Click) vào Microsoft Store thường nằm trên thanh tác vụ. Elser tìm thấy nó trong menu Bắt đầu(Start)
- Nhấp(Click) vào dấu ba chấm ở trên cùng bên phải của ứng dụng, sau đó chọn Cài đặt(Settings) .
- Cuộn để tìm đăng nhập Mua.
- Nếu bạn không muốn Windows yêu cầu mật khẩu, hãy bật nó lên.
- Để đảm bảo mật khẩu được hỏi, hãy tắt nó đi
- Khi thay đổi cài đặt, Windows sẽ yêu cầu bạn xác minh bằng mã pin hoặc mật khẩu.
- Khi bạn thay đổi nó, nó chỉ áp dụng cho máy tính hiện tại chứ không phải các máy tính khác.
2] Thay đổi cài đặt đăng nhập mua hàng(Change Purchase Sign-in Settings) trên Xbox One
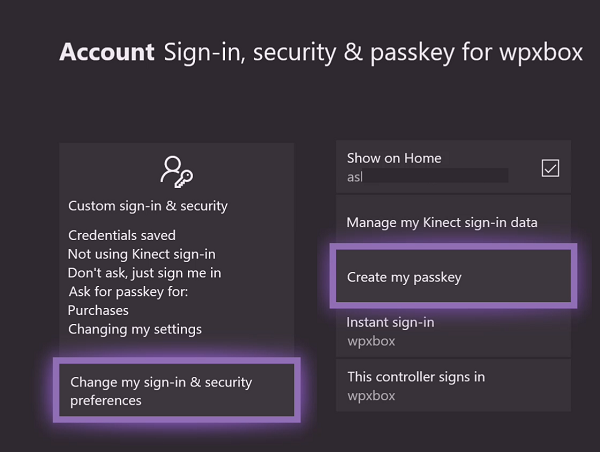
- Nhấn(Press) nút Xbox để mở hướng dẫn.
- Điều hướng sang cực bên phải và chọn Chọn Cài đặt
- Điều hướng(Navigate) đến Account > Sign-in , bảo mật & khóa mật khẩu (Bạn có thể được yêu cầu nhập mật khẩu của Tài khoản Microsoft(Microsoft Account) )
- Chọn(Choose) Thay đổi tùy chọn đăng nhập và bảo mật của tôi> Cuộn(Scroll) sang phải và chọn Tùy chỉnh(Customize) .
- Một lần nữa, cuộn sang phải và chọn một trong hai
- Yêu cầu(Ask) mã xác nhận của tôi để mua hàng
- Mật khẩu không cần thiết.
Nếu bạn là người sử dụng duy nhất bảng điều khiển, thì hãy chọn Không yêu cầu Passkey . Vì vậy, lần sau khi bạn mua hàng, nó sẽ có ngay lập tức. Nếu bạn chọn yêu cầu Passkey , bạn sẽ được yêu cầu thiết lập passkey và sau đó thay đổi sẽ được áp dụng.
Related posts
Cách tắt AutoPlay Xbox One video bằng Microsoft Store
Fix Xbox or Microsoft Store error 0x87e00017 trong Windows 10
Fix Error 0x87e0000d cho Xbox, Windows 10 hoặc Microsoft Store
Fix Microsoft Store Đăng nhập error 0x801901f4 trên Windows 11/10
Microsoft Account sign trong error 0x800706d9 trên Windows 10
Slow download tốc độ cho Microsoft Store trên Windows 11/10
Cách tặng quà Apps and Avatars từ Microsoft Store trên Windows 10
Làm thế nào để ngăn chặn Remote Installation của Apps trên Windows 10
Fix Microsoft Store or Windows Update error 0x80246013
Fix Windows 10 Store Error 0x80073CF9
Productivity Apps Windows 10 tốt nhất từ Microsoft Store
Cách khắc phục Error Code 0x80090016 cho PIN and Microsoft Store
Cách đặt lại Microsoft Store hoặc Xóa Windows Store Cache
Microsoft Store app được cài đặt bởi nhiều người dùng không khởi động được trên Windows 10
Cách tải xuống APPX từ Microsoft Store
Microsoft Store error 0x80073CFE, package repository bị hỏng
Fix Microsoft Store Error 0x87AF0001
Download Adobe Reader app cho Windows 10 từ Microsoft Store
Cách thay đổi chi tiết Microsoft Store account và thông tin được lưu trữ
5 Best Social Media apps cho Windows 10 sẵn trong Microsoft Store
