Tự động xóa tệp trong thư mục Tải xuống & Thùng rác
Sử dụng Storage Sense , giờ đây bạn có thể tự động xóa các tệp trong thư mục Recycle Bin & Downloads sau 1/14/30/60 ngày trong Windows 10 , sử dụng Storage Sense để giải phóng dung lượng ổ đĩa bị lãng phí. Hầu hết mọi người thường tải rất nhiều tập tin về máy tính nhưng lại quên xóa những tập tin không cần thiết. Windows 10 hiện giới thiệu một tính năng mà bạn có thể tự động xóa các tệp trong thư mục Tải xuống(Downloads folder) & Thùng rác(Recycle Bin) sau một số ngày cụ thể.
(a specified number of days.)
Nếu bạn sử dụng một tệp hàng ngày hoặc thậm chí hàng tuần, thì việc giữ tệp đó trong thư mục Tải xuống(Downloads) của bạn rất có ý nghĩa. Tuy nhiên, nhiều người dùng PC thường tải xuống các tập tin nhưng lại quên mất nó sau một vài ngày. Điều tương tự cũng xảy ra với Thùng rác(Recycle Bin) . Mặc dù chúng ta xóa các tập tin khỏi Desktop hoặc các ổ đĩa khác nhưng thường quên làm trống Recycle Bin .
Để loại bỏ các vấn đề về dung lượng lưu trữ thấp, Microsoft trước đó đã đưa vào một tính năng gọi là Storage Sense .

Nếu tải xuống Windows 10 ngay bây giờ, bạn có thể nhận được nhiều tính năng hơn nữa cùng với Storage Sense . Giờ đây, bạn có thể tự động xóa các tệp khỏi Thùng rác(Recycle Bin) cũng như thư mục Tải xuống(Download) sau một số ngày cụ thể.
Người dùng Windows 11? (Windows 11 user?)Bài đăng này sẽ hướng dẫn bạn cách sử dụng Storage Sense trong Windows 11 để giải phóng dung lượng ổ đĩa.
(Delete)Tự động xóa các tệp trong thư mục Tải xuống(Downloads) và Thùng rác(Recycle Bin)
Tính năng này được bao gồm trong bảng Cài đặt Windows(Windows Settings) . Mở nó bằng cách nhấn Win+I và đi tới Hệ thống(System ) > Lưu trữ(Storage) . Ở phía bên tay phải, bạn sẽ tìm thấy một tùy chọn có tên là Storage Sense . Nếu tính năng này bị tắt, hãy chuyển nút để bật tính năng này.
Tại cùng một nơi, bạn sẽ thấy một tùy chọn khác có tên Thay đổi cách chúng tôi giải phóng dung lượng(Change how we free up space) . Nhấp(Click) vào nó để thiết lập nó. Trên trang tiếp theo, bạn sẽ thấy ba tùy chọn-
- Xóa(Delete) các tệp tạm thời mà ứng dụng của tôi không sử dụng
- Xóa(Delete) các tệp đã ở trong thùng rác hơn 1/14/30/60 ngày
- Xóa(Delete) các tệp trong thư mục Tải xuống(Downloads) không thay đổi trong 1/14/30/60 ngày
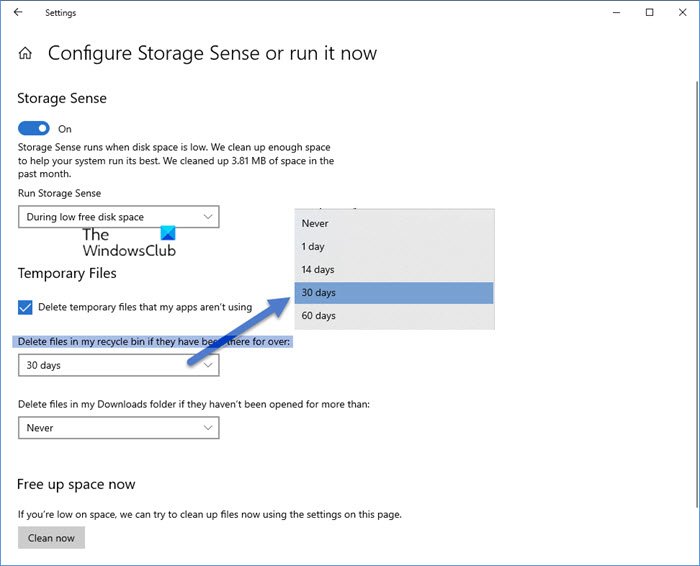
Bạn cần kiểm tra các tùy chọn thứ 2 và thứ 3 . Bạn cũng có thể sử dụng cả ba tệp này nếu muốn xóa tất cả các tệp tạm thời mà ứng dụng của bạn đã sử dụng trước đó nhưng không còn sử dụng nữa.
Hãy nhớ không giữ bất kỳ tệp tệp hữu ích nào trong thư mục Tải xuống(Download) vì chúng sẽ tự động bị xóa sau những ngày được chỉ định từ đó trở đi.
Thùng rác tự động dành cho PC Windows

Có một phần mềm miễn phí của bên thứ ba có tên là Auto Recycle Bin cung cấp nhiều tùy chọn hơn để tự động làm trống Recycle Bin trong Windows .
Nó có thể xóa các mục trong Thùng rác(Recycle Bin) sau một khoảng thời gian nhất định, xóa các mục lớn trước đó và giữ các mục nhỏ trong thời gian dài hơn. Nó cũng hỗ trợ nhiều đĩa.
Liên quan(Related) : Cách tự động làm trống Thùng rác khi đăng xuất(How to empty Recycle Bin automatically while signing out) .
Hope this helps!
Related posts
Stop or Make Storage Sense xóa các tập tin từ Downloads folder
CCleaner 5 Review: Tháo PC junk tập tin và disk space rõ ràng
Make Disk Cleanup Tool Xóa tất cả các tệp tạm thời trong Windows10
Làm thế nào để xóa Khối lượng Shadow Copies trong Windows 10
Remove Cài đặt Windows trước đó sau khi nâng cấp Windows 10
CompactGUI sẽ nén được cài đặt Programs và lưu Disk Space
15 cách để giải phóng dung lượng đĩa trong Windows 10
Add or Remove Pin Để bắt đầu từ Context Menu trong Windows 10
Dupscout: Increase disk space miễn phí bằng cách sử dụng phím dấu trùng lặp này
Cách thay đổi Recycle Bin Storage Size bằng Windows 11/10
Cách xem Program and App Sizes bằng Windows 10
Cách tự động rỗng Recycle Bin khi đăng xuất trên Windows 10
Các tệp đã xóa Tiếp tục quay lại hoặc xuất hiện lại trong Recycle Bin
Làm thế nào để sử dụng Cleanup Recommendations trên Windows 11
Bật, vô hiệu hóa Xóa hộp xác nhận cho thùng rác
Xinorbis là Hard Disk, Folder and Storage Analyzer miễn phí cho Windows 10
Cách bật và đặt Disk Quota trong Windows 10
Show Chi tiết đầy đủ trong Delete File confirmation dialog box của Windows 10
Tập tin không có một chương trình kết hợp với - Recycle bin lỗi
JDiskReport là Disk Analyzer miễn phí tuyệt vời - nhưng nó yêu cầu Java hoạt động
