Sửa lỗi ứng dụng Máy ảnh Windows 0xA00F424F (0x80004005)
Nếu mỗi lần bạn cố gắng chụp ảnh hoặc quay video, Windows 11/10 Camera app từ chối lưu tệp ảnh hoặc video và bạn nhận được mã lỗi 0xA00F424F (0x80004005)(error code 0xA00F424F (0x80004005)) , thì bài viết này sẽ có thể giúp bạn. Một lần nữa nếu bạn thường tham gia vào các cuộc trò chuyện Skype , thì bạn cũng có thể gặp phải mã lỗi Webcam 0xA00F424F này. Lỗi xuất hiện dưới dạng cửa sổ bật lên khi người dùng cố gắng khởi chạy các ứng dụng yêu cầu camera, chẳng hạn như Skype , Messenger , v.v. Thông báo lỗi chính xác có thể đọc như sau:
Something went wrong. Sorry, weren’t able to save the photo. If you need it, here’s the error code 0xA00F424F (0x80004005)
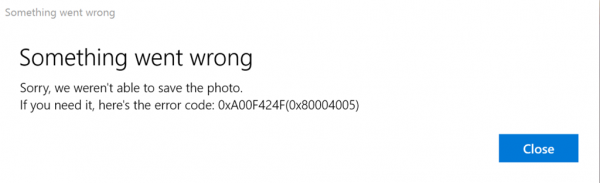
Lỗi chủ yếu được kích hoạt bởi quyền đọc hoặc ghi nội dung của thư mục nơi bạn cố gắng lưu hình ảnh. Vì vậy, người ta có thể dễ dàng sửa chữa nó bằng cách thay đổi vị trí hoặc đặt lại ứng dụng. Chúng tôi sẽ trình bày ngắn gọn cả hai giải pháp. May mắn thay, lỗi không nghiêm trọng vì nó không ảnh hưởng không mong muốn đến hiệu suất hệ thống.
Lỗi ứng dụng Windows Camera 0xA00F424F
Bạn có thể thử một hoặc nhiều đề xuất sau đây của chúng tôi để khắc phục lỗi 0x80004005 .
1] Định cấu hình lại vị trí đã lưu
Bạn cần phải cấu hình lại vị trí đã lưu.
Tìm kiếm ứng dụng Máy ảnh(Camera) và khi tìm thấy, hãy nhấp vào biểu tượng để mở ứng dụng.
Tiếp theo, chọn bánh răng Cài đặt(Settings) hiển thị ở góc trên bên phải từ màn hình chính của ứng dụng xuất hiện.
Khi hoàn tất, hãy cuộn xuống để tìm tùy chọn “Cài đặt liên quan” và chọn tùy chọn “ Thay đổi(Change) nơi lưu ảnh và video” từ đó.

Khi được nhắc với thông báo 'bạn có ý định chuyển đổi ứng dụng không? Nhấp vào nút 'Có' để xác nhận hành động.
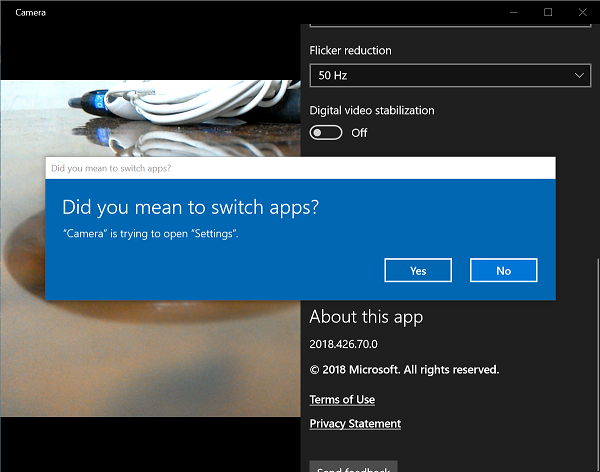
Bây giờ, hãy nhấp vào menu thả xuống của tùy chọn có nội dung “Ảnh và video mới sẽ được lưu vào” và thay đổi vị trí lưu ảnh và video của bạn từ ổ C: mặc định sang thẻ SD hoặc ổ flash USB, nếu có.

Cuối cùng, nhấn nút 'Áp dụng' để cho phép lưu các thay đổi.
2] Kiểm tra(Check Camera Roll) vị trí thư mục Thư viện ảnh
Nhập %APPDATA%\Microsoft\Windows\Libraries vào thanh địa chỉ Explorer và nhấn Enter .
Nhấp chuột phải vào Thư viện ảnh
Chọn thuộc tính
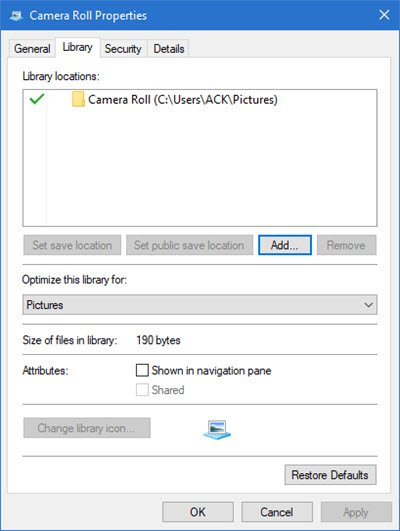
Thêm vị trí của thư mục Camera Roll mà bạn muốn
Nhấp vào Đặt vị trí lưu mặc định.
Bây giờ hãy xem điều này có giúp ích gì không.
3] Đặt lại ứng dụng Máy ảnh
Như đã đề cập trước đó, bạn có thể Đặt lại Máy ảnh(Reset the Camera) để khắc phục sự cố.
Để làm điều này, hãy chuyển đến thư mục Ảnh của tôi(My Pictures) trong ổ C: của File Explorer và xóa Thư mục Camera Roll(Camera Roll Folder) .
Khi hoàn tất, hãy nhấp chuột phải vào vùng trống để tạo một thư mục mới và đặt tên là Camera Roll .
Bây giờ, hãy mở ứng dụng Cài đặt(Settings) từ menu Bắt đầu(Start) , chọn Hệ thống(System) , điều hướng đến phần Ứng dụng(Apps) và tính năng.
Khi đó, hãy vào Máy ảnh(Camera) , chọn 'Tùy chọn nâng cao' và chọn tùy chọn Đặt lại(Reset) .
Thats tất cả để có nó! Nếu bạn biết thêm bất kỳ giải pháp nào, hãy cho chúng tôi biết về chúng trong phần bình luận bên dưới.
Đọc:(Read:) Mã lỗi ứng dụng máy ảnh Windows 0xA00F4271 (0x80070491) .
Related posts
Fix Device encryption là lỗi tạm thời bị treo trong Windows 11/10
Fix Windows Update Error 0x80070005
Lỗi Fix Windows Update bằng online troubleshooter Microsoft
Fix Các vấn đề Windows 10 Printer với Printer Troubleshooter
Fix KHÔNG Implemented error Trong Outlook trên Windows
Sửa lỗi máy tính xách tay không phát hiện trên Windows 10
Fix Failure đối với an ninh hiển thị và tùy chọn đóng cửa lỗi trong Windows
Fix BitLocker Drive Encryption không thể được sử dụng, Error 0x8031004A
Làm thế nào để mở và đọc Small Memory Dump (DMP) tập tin trong Windows 10
Intel Thunderbolt Dock software không hoạt động trên Windows 10
Fix Camera error code 0xa00f4292 trên Windows 10
Sửa máy ảnh không hoạt động trên nhóm
Fix Discord Camera không hoạt động trên Windows PC
Windows 10 bị mắc kẹt khi chẩn đoán PC screen của bạn
Problem uploading đến Windows Error Reporting service
Lỗi không thành công procedure call của procedure call trong khi sử dụng DISM trong Windows 10
Cách sửa lỗi Camera không hoạt động trên MS Teams trong Windows 10
Start Menu không mở hoặc Start Button không hoạt động trong Windows 11/10
Cách khắc phục máy ảnh Omegle không hoạt động
Fix Camera Missing hoặc không hiển thị trong Device Manager trên Windows 11/10
