Đặt hoặc thay đổi liên kết tệp & tiện ích mở rộng trong Windows 11/10
Mỗi tệp trong hệ điều hành Windows của bạn có một phần mở rộng trong tên tệp của nó, ví dụ. .txt, .doc , v.v ... Các phần mở rộng này được sử dụng để xác định chương trình, nhờ đó, các cửa sổ có thể mở tệp này. Bạn có thể đặt hoặc thay đổi các liên kết tệp này trong Hệ điều hành Windows 11 hoặc Windows 10 của mình.
Thay đổi(Change) liên kết tệp trong Windows 11/10
1] Sử dụng Cài đặt

Trong các phiên bản mới hơn của Windows 10 , bạn sẽ phải thực hiện những việc sau để thay đổi phần mở rộng và liên kết tệp(File Associations) :
- Mở Cài đặt Windows 10
- Chọn ứng dụng
- Nhấp vào Ứng dụng mặc định
- Cuộn xuống và nhấp vào liên kết Chọn ứng dụng mặc định theo loại tệp(Choose default apps by file type) màu xanh lam .
- Thực hiện các thay đổi của bạn ở đây.

Bạn thậm chí có thể chọn các ứng dụng mặc định theo loại tệp hoặc giao thức và đặt các ứng dụng mặc định.
Để chọn ứng dụng mặc định theo loại tệp trong Windows 11 , hãy làm như sau:

- Nhấn Win+I để mở Cài đặt Windows.
- Chuyển đến Apps > Default apps .
- Nhấp vào tùy chọn Chọn mặc định theo loại tệp(Choose defaults by file type) .
- Chọn một loại tệp hoặc phần mở rộng.
- Chọn(Choose) một ứng dụng bạn muốn đặt làm mặc định.
MẸO(TIP) : Bài đăng này sẽ giúp bạn nếu bạn không thể liên kết Loại tệp với Chương trình .
2] Sử dụng thuộc tính tệp
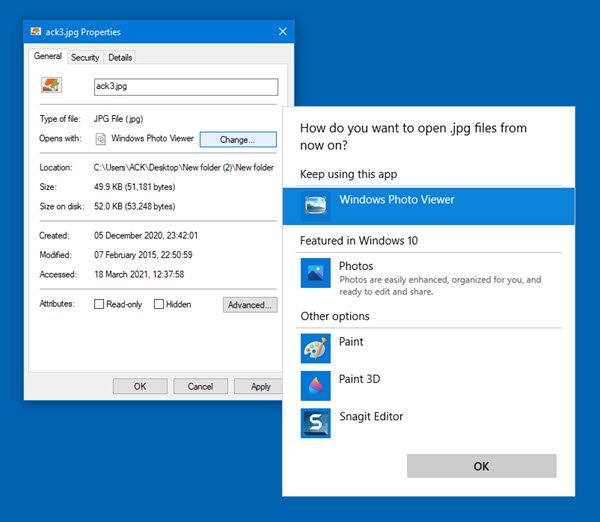
Bạn cũng có thể bấm chuột phải vào tệp có liên kết mà bạn muốn thay đổi > Properties > General > Loại > TypeFile > Change > Choose chương trình từ danh sách hoặc được đề xuất hoặc các chương trình khác hoặc nếu không, bấm Duyệt(Browse) để chọn một chương trình.
3] Qua File Explorer

Chọn tệp trong Explorer , nhấp chuột phải vào tệp, chọn Mở bằng(Open with) và chọn chương trình hoặc chọn Chọn ứng dụng khác(Choose another app) theo yêu cầu.
4] Sử dụng Bảng điều khiển

Để đặt Liên kết (Associations)tệp(File) trong Windows 10/8/7 bằng Bảng điều khiển(Control Panel) :
- Mở bảng điều khiển
- Nhấp vào Trang chủ bảng điều khiển
- Chọn chương trình mặc định
- Nhấp vào Đặt liên kết
- Chọn một loại tệp trong danh sách và nhấp vào Thay đổi Chương trình(Change Program) .
Bạn sẽ được hiển thị danh sách các Chương trình(Programs) cùng với Mô tả và Mặc định Hiện tại(Current Default) . Bạn có thể nhấp vào Thay đổi chương trình(Change program) để thiết lập hoặc thay đổi các chương trình mặc định hiện tại .
5] Sử dụng các loại phần mềm miễn phí

Nếu muốn, bạn cũng có thể thiết lập, đặt lại, thay đổi Liên kết tệp(File Associations) và phần mở rộng một cách dễ dàng với phần mềm miễn phí này.
Các loại(Types) là một tiện ích cấu hình nhẹ và miễn phí dành cho Windows cho phép bạn chỉnh sửa các liên kết chương trình, biểu tượng, menu ngữ cảnh và các thuộc tính khác của các loại tệp khác nhau được hiển thị trong Windows Explorer .
Đây là một sự thay thế đáng giá cho tiện ích loại tệp Windows có sẵn.(Windows)
Đọc:(Read:) Cách xóa liên kết loại tệp bằng Registry Editor
Liên kết tệp sửa lỗi Windows
Nếu bạn muốn dễ dàng sửa chữa các liên kết tệp, bạn có thể muốn xem phần mềm miễn phí Trình(File Association Fixer) sửa liên kết tệp của chúng tôi . Hãy truy cập vào đây nếu bạn không thể thay đổi Tiện ích mở rộng chương trình mặc định . Bài đăng này sẽ giúp bạn sửa các liên kết tệp EXE bị hỏng(fix broken EXE file associations) .
Bạn cũng có thể định cấu hình, xuất, nhập Liên kết tệp ứng dụng trong Windows(configure, export, import App File Associations in Windows) bằng Cài đặt và Công cụ DISM(DISM Tool) . Bài đăng này sẽ hướng dẫn bạn cách đặt lại tất cả các Liên kết tệp về mặc định(reset all File Associations to default) trong Windows.
Related posts
Cách đặt lại tất cả File Associations thành mặc định trong Windows 10
Cách cấu hình, Export, Import File Associations trong Windows 10
Cách đặt lại, Export and Import Default App Associations trên Windows 10
Fix Hiệp hội EXE file bị hỏng trong Windows 10
Set or Change Default Media Player trong Windows 11/10
Set Notepad++ là default editor cho các tệp .xml trong Windows 11/10
Cách khởi động lại Windows File Explorer dễ dàng trong Windows 10
Windows 10 Photos app bị sập với lỗi File system
Cách hiển thị Details pane bằng File Explorer trong Windows 10
Làm thế nào để trích xuất CAB File sử dụng command line công cụ trong Windows 10
Change Mouse Cursor Thickness & Blinking Rate trong Windows 10
Cách bật hoặc Off File and Printer Sharing trong Windows 10
Cách xóa OneDrive icon khỏi File Explorer trong Windows 11/10
Change Edge browser thiết lập trong Windows 10
Cách xóa các tệp File History theo cách thủ công trong Windows 10
Làm thế nào để mở File Type chưa biết trong Windows 10
Set Display Scaling level khác nhau cho Nhiều Màn hình trong Windows 10
Best Free File Compression software cho Windows 11/10
Turn tắt hiển thị các mục tìm kiếm gần đây trong File Explorer trong Windows 11/10
Change Critical Level & Low Level Battery Action trong Windows 11/10
