Cách chèn ký hiệu độ trên Windows 11/10
Là người dùng Windows , bạn có thể nhận thấy rằng nhiều ký hiệu mà người dùng có thể cần không có trên bàn phím. Một trong những biểu tượng như vậy là biểu tượng độ(degree symbol) . Nhiều kỹ sư hoặc nhà giáo dục có thể cần ký hiệu bằng cấp vào các thời điểm khác nhau. Hôm nay, chúng ta sẽ kiểm tra cách sử dụng nó trên Microsoft Word trên Windows 11/10 .
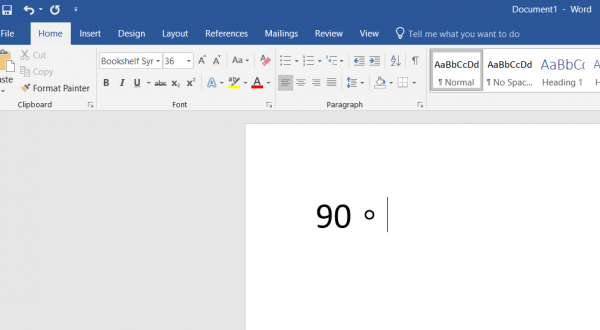
Gõ ký hiệu độ trên Windows 11/10
Điều đáng chú ý là không có thay đổi lớn nào trên máy tính nên mức độ rủi ro hầu như không đáng kể và bạn có thể tiến hành mà không cần phải đắn đo.
Có nhiều cách để thêm ký hiệu độ trên Windows 11/10 . Một số trong số đó là:
- Sử dụng Bản đồ ký tự.
- Bằng cách sử dụng tính năng Chèn biểu tượng(Insert Symbol) trên Microsoft Word .
- Tạo lối tắt Bàn phím Tùy chỉnh(Custom Keyboard) trên Microsoft Word .
- Sử dụng các tổ hợp phím mặc định.
- Sử dụng phần mềm của bên thứ ba.
- Tìm kiếm và sao chép biểu tượng từ tìm kiếm của Google
1] Sử dụng Bản đồ ký tự
Bắt đầu bằng cách tìm kiếm Bản đồ ký tự (Character Map ) trong hộp tìm kiếm trên Thanh tác vụ(Taskbar) và sau đó chọn kết quả thích hợp.
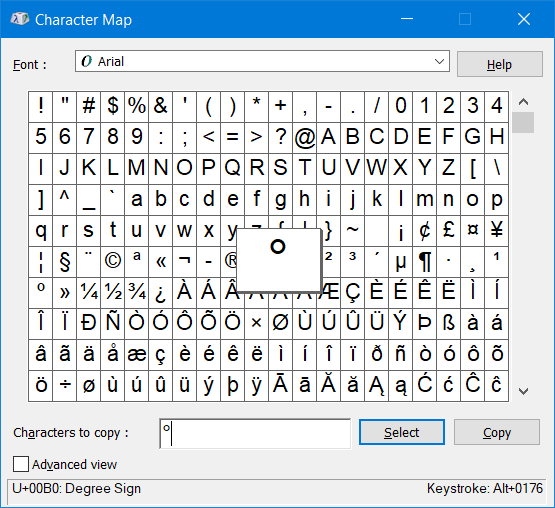
Bây giờ hãy tìm kiếm ký hiệu độ từ toàn bộ bản đồ ký tự và nhấp vào Chọn. (Select. )Nó sẽ thêm biểu tượng vào trường văn bản ở phần dưới cùng của cửa sổ nhỏ.
Bây giờ hãy nhấp vào Sao chép (Copy ) , nó sẽ được sao chép vào khay nhớ tạm của bạn và dán nó vào bất cứ đâu bạn muốn.
2] Bằng cách sử dụng tính năng Chèn biểu tượng(Insert Symbol) trên Microsoft Word
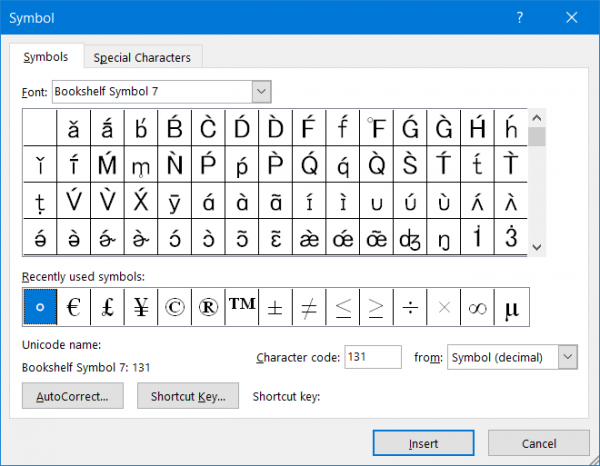
Nếu bạn đã cài đặt Microsoft Word trên máy tính của mình, bạn có thể sử dụng công cụ này để chèn ký hiệu độ. Microsoft Word đi kèm với một chức năng được gọi là Biểu tượng(Symbol) , cho phép bạn chèn các ký tự khác nhau vào tài liệu Word của mình . Để sử dụng tính năng này, hãy làm như sau:
- Sau khi bạn đã mở Microsoft Word , hãy nhấp vào Chèn(Insert) và sau đó nhấp vào Biểu tượng.(Symbol.)
- Một cửa sổ nhỏ sẽ bật lên. Bên trong đó, chỉ cần chọn biểu tượng độ và cuối cùng nhấp vào Chèn.(Insert.)
- Nó sẽ thêm một biểu tượng độ ở vị trí con trỏ của bạn.
Bây giờ bạn có thể sao chép biểu tượng này và dán nó vào bất cứ đâu.
3] Tạo lối tắt bàn phím tùy chỉnh(Custom Keyboard Shortcuts) trên Microsoft Word
Đối với điều này, bạn cần mở cửa sổ nhỏ Biểu tượng trên (Symbol)Microsoft Word như được cung cấp trong ' Bằng cách sử dụng tính năng Chèn biểu tượng trên Microsoft Word.'(By using the Insert Symbol feature on Microsoft Word.’)
Sau đó, sau khi bạn vừa chọn biểu tượng, hãy nhấp vào nút ở phần dưới của cửa sổ có nội dung là Phím tắt…(Shortcut Key…)
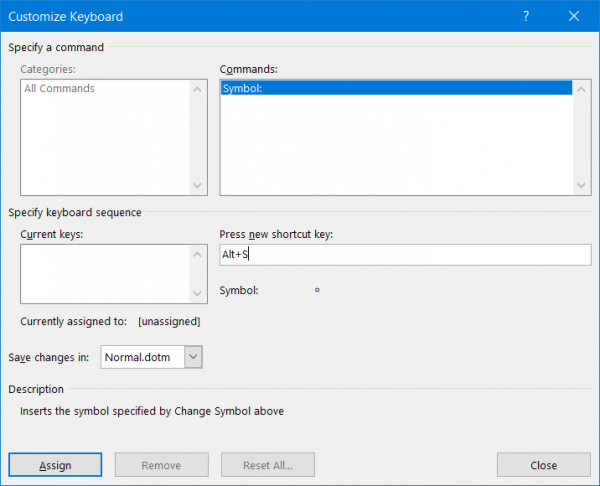
Thao tác này sẽ mở ra một cửa sổ nhỏ khác có tên là Customize Keyboard.
Bạn chỉ cần nhấn tổ hợp phím Phím tắt(Shortcut) trên bàn phím, bạn sẽ gọi biểu tượng độ trên Microsoft Word .
Nhấp vào Chỉ định (Assign ) khi bạn đã hoàn tất và cuối cùng, đóng cửa sổ nhỏ.
4] Sử dụng các tổ hợp phím mặc định
Một số Máy tính (Computers)Windows cung cấp tổ hợp phím mặc định để chèn ký hiệu độ là:
- ALT + 0176
- ALT + 248
Tại đây, bạn cần nhấn và giữ nút ALT (ALT button ) , sau đó chỉ nhấn và giữ các nút được đề cập ở trên trong Numeric Pad trên bàn phím ở phía bên phải.
Một điều kiện tiên quyết khác là thực tế là Num Lock phải được bật.
5] Sử dụng phần mềm của bên thứ ba
Có nhiều công cụ có sẵn trên thị trường để chèn nhiều ký tự trong Windows 11/10 . Một trong những công cụ tốt nhất là CatchCar , miễn phí và dễ sử dụng. Bạn cũng có thể tham khảo bài đăng của chúng tôi về cách chèn Unicode và các ký tự đặc biệt trong tài liệu một cách nhanh chóng với CatchCar(insert Unicode & special characters in documents quickly with CatchCar)(insert Unicode & special characters in documents quickly with CatchCar) - một phần mềm miễn phí của bên thứ ba để làm điều tương tự.
6] Tìm kiếm(Search) và sao chép biểu tượng từ tìm kiếm của Google
Đây có lẽ là phương pháp dễ nhất để tìm ký hiệu độ trên máy tính Windows 11/10 . Cho dù bạn muốn chèn biểu tượng vào tài liệu Word , Notepad , bản trình bày PowerPoint hay bất kỳ nơi nào khác, bạn có thể sử dụng kỹ thuật này để hoàn thành công việc. Bạn cần tìm kiếm ký hiệu độ trong Google và sao chép ký hiệu đó từ kết quả tìm kiếm. Sau đó, bạn có thể dán nó vào bất cứ đâu.
Làm thế nào để bạn gõ một ký hiệu độ?
Bạn có thể sử dụng bất kỳ phương pháp nào đã đề cập ở trên để nhập ký hiệu độ trong Windows 11/10 . Cách dễ nhất là cách cuối cùng, liên quan đến tìm kiếm của Google . Tuy nhiên, nếu bạn sử dụng Microsoft Word , bạn có thể sử dụng chức năng Biểu tượng(Symbol) . Mặt khác, Bản đồ ký tự(Character Map) trong máy tính Windows của bạn là một nơi khác để tìm ký hiệu tương tự.
Ký hiệu độ trên bàn phím máy tính xách tay ở đâu?
Không phải tất cả bàn phím hoặc máy tính xách tay đều có ký hiệu độ. Tuy nhiên, nếu bàn phím máy tính xách tay của bạn có biểu tượng, bạn có thể tìm thấy nó cùng với các chữ số. Bạn có thể phải nhấn Shift+digit để lấy ký hiệu độ.
Hope these tips help!
Related posts
Cách sử dụng các công cụ tích hợp Charmap and Eudcedit Windows 10
Cách bật hoặc Disable Archive Apps feature trong Windows 10
Cách ánh xạ Network Drive hoặc thêm FTP Drive trong Windows 11/10
Làm thế nào để thay đổi News and Interests Feed Language trong Windows 11/10
Fast Startup là gì và cách bật hoặc tắt nó trong Windows 10
Telnet là gì? Làm cách nào để bật Telnet trên Windows 10?
Windows Feature Experience Pack trong Windows 10 là gì?
Làm thế nào để Turn Off hay On Airplane Mode trong Windows 10
Microsoft Windows Error Reporting Service Trong Windows 10
Kích hoạt tính năng tăng tốc phần cứng GPU Scheduling trong Windows 11/10
BẬT hoặc Off Shared Experiences feature trong Windows 11/10
Cách sử dụng Magnifier bằng Windows 10 - Mẹo và thủ thuật
Trải nghiệm OOBE hay vượt trội trong Windows 11/10 là gì?
Làm thế nào để thực hiện Clean Boot trong Windows 10
Cách bật Wake-on-LAN trong Windows 10
Cách đặt lại Windows 11/10 mà không cần sử dụng Settings app
Cách hiển thị File Extensions trong Windows 11/10
Cách Mount and Unmount ISO file trong Windows 11/10
Cách bật và Use Remote Desktop Connection trong Windows 10
Làm thế nào để kích hoạt hoặc vô hiệu hóa AutoPlay trong Windows 11/10
