Cách tắt hộp Cortana & Search trong Windows 10
Cả Cortana và hộp Tìm kiếm(Search) đều có sẵn trên Thanh tác vụ(Taskbar) . Cả hai điều này đã thay đổi khá nhiều so với các phiên bản trước, đặc biệt là Cortana hiện là một ứng dụng độc lập. Điều đó nói rằng, hiện tại không có cách nào để tắt Cortana và Searchbox trong Windows 10 v2004 trở lên, nhưng bạn luôn có thể ẩn chúng để chúng chiếm ít dung lượng hơn trên thanh tác vụ.
Mặc dù cài đặt Chính sách nhóm(Group Policy) có sẵn để tắt Cortana , nhưng nó không hoạt động. Tôi đã thử nó sau đó khởi động lại, nhưng Cortana vẫn có thể được kích hoạt bằng phím tắt. Có vẻ như một trong những phiên bản trước của nó, Microsoft đã đảm bảo rằng Cortana không bị vô hiệu hóa. Vì vậy, sự lựa chọn duy nhất là không sử dụng nó.
Tắt Cortana(Disable Cortana) & Hộp tìm kiếm(Search Box) trong Windows 10
Mặc dù Cortana không gắn chặt với Windows như trước đó, nhưng không có cách nào để gỡ cài đặt Cortana . Tối đa, nó có thể bị hạn chế, nhưng không thể thay đổi phím tắt.
Tắt Hộp tìm kiếm(Search Box) từ Thanh tác vụ(Taskbar) trong Windows 10
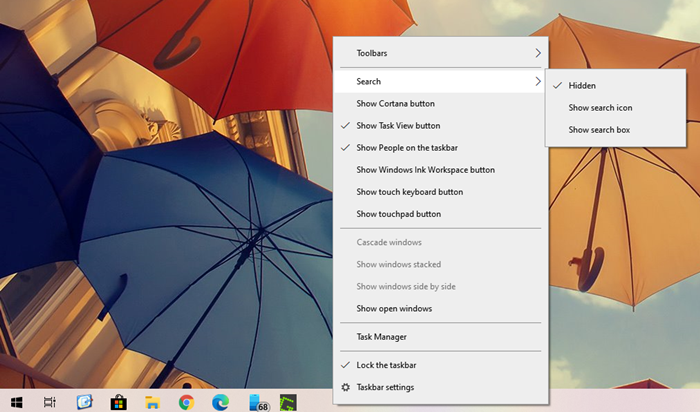
Chế độ mặc định của hộp tìm kiếm chiếm nhiều không gian trên thanh tác vụ và trong khi bạn có thể thay đổi nó bằng một biểu tượng đơn giản, tốt hơn là bạn nên sử dụng phím tắt để gọi nó. Khi bạn sử dụng nhấn Win + S, nó sẽ gọi hộp tìm kiếm và bạn có thể bắt đầu nhập ngay lập tức.
Vì nó rất hữu ích và tính năng tìm kiếm được tích hợp vào lõi của Windows 10 , nên tốt hơn là bạn chỉ cần ẩn nó khỏi thanh tác vụ.
- Nhấp chuột phải vào thanh tác vụ
- Nhấp vào Tìm kiếm trong menu
- Để ẩn hoàn toàn tìm kiếm, hãy chọn Ẩn(Hidden)
Hộp tìm kiếm sẽ biến mất khỏi thanh tác vụ và bạn sẽ có nhiều không gian hơn.
Tắt Cortana trong Windows 10
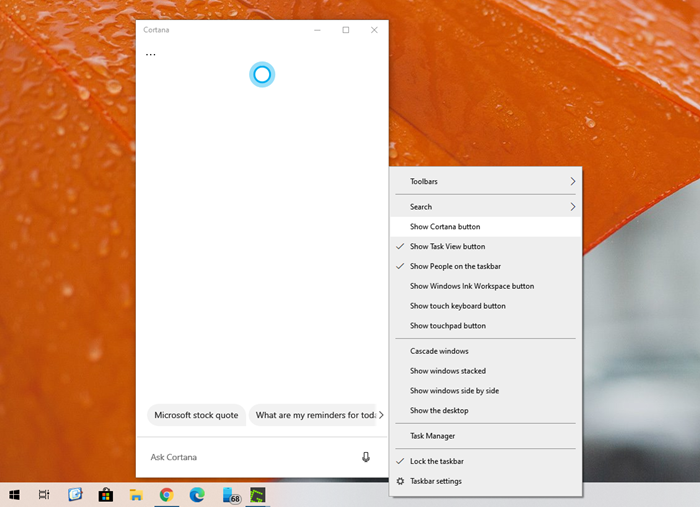
Không giống như các phiên bản Windows trước , không có cách nào để tắt Cortana trong Windows . Trên thực tế, chính sách nhóm và hack đăng ký cũng không hoạt động. Vì vậy, nếu bạn không muốn sử dụng nó, có hai điều bạn có thể làm
- Mở ứng dụng Cortana , nhấp vào menu ba chấm và đăng xuất
- Tiếp theo, nhấp chuột phải vào thanh tác vụ và chọn bỏ chọn “Hiển thị nút Cortana”
Bạn vẫn có thể truy cập Cortana bằng cách sử dụng WIN + C và nếu bạn đã đăng nhập, bạn có thể khởi động Cortana ở chế độ nghe. Nếu bạn không muốn ai đó gọi Cortana bằng phím tắt, bạn có thể ghi đè bằng cách sử dụng các tập lệnh.(override using scripts.)
Tôi hy vọng bài đăng dễ dàng và bạn có thể ẩn, nếu không tắt hộp Tìm kiếm của Windows(Windows Search) và Cortana từ thanh tác vụ trong Windows 10 .
Bạn cũng muốn loại bỏ nút Task View ?(Want to remove the Task View button too?)
Related posts
Làm thế nào để xóa Cortana Search Content trong Windows 10
Làm thế nào để xóa hoặc vô hiệu hóa Taskbar Search Box History trong Windows 10
Fix Taskbar Search không làm việc trong Windows 10
Cách gỡ cài đặt và Reinstall Cortana trong Windows 10
Cách nói hoặc nhập vào Cortana app trong Windows 10
Cách ẩn hoặc hiển thị Windows Security icon trên Taskbar của Windows 10
Smart Taskbar cho Windows 10
Cách kết nối Cortana thành Gmail Account trong Windows 10
Làm thế nào để vô hiệu hóa các Programmable Taskbar feature trong Windows 10
Cách thiết lập và quản lý Cortana Settings bằng Windows 10
Hướng dẫn đầy đủ để định cấu hình Cortana trong Windows 10
Cách đặt lại Cortana trong Windows 10
Hide or Show Windows Ink Workspace Button trên Taskbar trong Windows 10
Cách vô hiệu hóa vĩnh viễn Cortana bằng Windows 11 & Windows 10
Cách ghim Folder or Drive đến Taskbar trong Windows 10
Cách ẩn Clock and Date từ Taskbar trong Windows 10
Phím tắt Make Explorer Taskbar Mở thư mục yêu thích của bạn trong Windows 10
Cách sử dụng và cấu hình Giờ im lặng trong Windows 10 Mobile
Cách sử dụng Cortana với tài khoản người dùng cục bộ trong Windows 10
Làm thế nào để kích hoạt hoặc Disable Cortana trong Windows 10
