Biểu tượng Thùng rác Outlook bị thiếu? Lấy lại nút Xóa trên Outlook
Một số người dùng Microsoft Outlook đã gặp phải sự cố cụ thể khi họ không thể tìm thấy biểu tượng thùng rác. Đối với hầu hết mọi người, biểu tượng này có sẵn, nhưng đối với những người khác, biểu tượng này ở đó hôm nay rồi biến mất vào ngày mai. Trong bài viết này, chúng ta sẽ thảo luận về cách giải quyết vấn đề biểu tượng thùng rác Outlook biến mất theo nhiều cách.
Biểu tượng Thùng rác Outlook bị thiếu
Biểu tượng thùng rác trong Microsoft Outlook được nhiều người sử dụng, nhưng có thể sẽ có lúc nó biến mất mà không có cảnh báo. Nếu biểu tượng Thùng rác Outlook(Outlook Trash) bị thiếu, hãy làm theo các phương pháp sau để lấy lại nút Xóa(Delete) trên Outlook:
- Chuyển sang Chế độ chuột
- Đặt lại Outlook
- Gỡ cài(Uninstall) đặt văn phòng và cài đặt lại Outlook .
Lấy(Get) lại nút Xóa(Delete) trên Outlook
1] Chuyển sang Chế độ chuột
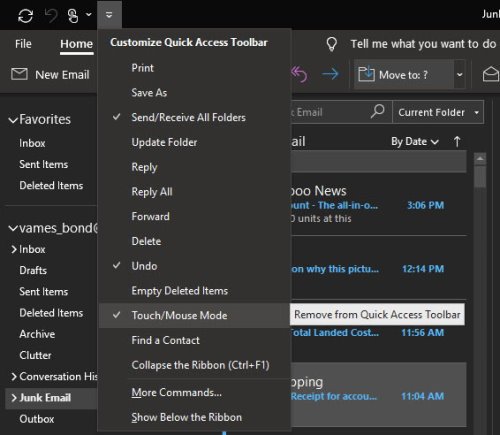
Được rồi, từ những gì chúng tôi thu thập được, rất có thể lý do bạn không nhìn thấy biểu tượng thùng rác là do bạn đang chuyển đổi chế độ. Bất cứ khi nào phần mềm không còn ở Chế độ chuột(Mouse Mode) và đã chuyển sang Chế độ cảm(Touch Mode) ứng, một số thứ sẽ thay đổi, bao gồm việc xóa biểu tượng thùng rác ở phần trên cùng bên phải của email.
Bây giờ, để mọi thứ trở lại bình thường, chúng tôi khuyên bạn nên mở Microsoft Outlook , sau đó nhấp vào biểu tượng Thanh công cụ truy cập nhanh(Quick Access Toolbar) để hiển thị một loạt tùy chọn. Từ menu thả xuống, bạn sẽ thấy Touch/Mouse Mode . Nếu bạn thấy dấu tích, vui lòng bỏ chọn, sau đó khởi động lại Outlook và kiểm tra lại xem biểu tượng thùng rác đã quay trở lại hay chưa.

Từ kinh nghiệm của chúng tôi, điều đó một mình nên làm được. Tuy nhiên, nếu vì lý do nào đó mà đây không phải là trường hợp, thì chúng tôi khuyên bạn nên sửa chữa Microsoft Outlook . Đó là phương sách cuối cùng, nhưng nó sẽ hoàn thành công việc.
2] Đặt lại Outlook
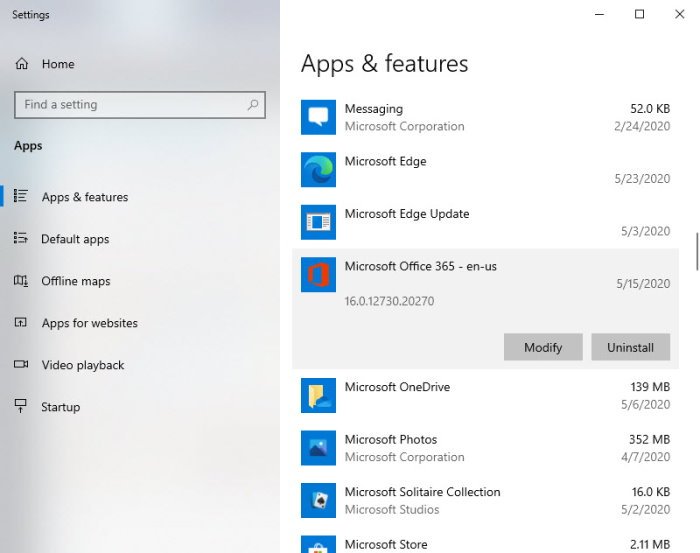
OK, vì vậy để sửa chữa Microsoft Outlook , vui lòng nhấp vào nhấp chuột phải vào nút Bắt đầu(Start) , sau đó chọn Ứng dụng(Apps) và tính năng(Features) . Từ cửa sổ mới xuất hiện, vui lòng nhấp vào Outlook , sau đó chọn Sửa đổi(Modify) . Hãy(Bear) nhớ rằng làm điều này sẽ sửa chữa toàn bộ bộ Microsoft Office chứ không chỉ Outlook .
Sau khi nhấp vào Sửa đổi(Modify) , hãy làm theo các bước liên quan đến kiểu cài đặt của bạn. Các tùy chọn là Nhấp(Click) để chạy hoặc dựa trên MSI.
3] Sửa chữa(Repair) không hoạt động? Gỡ cài(Uninstall) đặt văn phòng và cài đặt lại Outlook
Cách dễ nhất để gỡ cài đặt Microsoft Outlook là gỡ bỏ hoàn toàn Office . Sử dụng Công cụ hỗ trợ gỡ cài đặt Office hoặc Hỗ trợ khôi phục và hỗ trợ của Microsoft(Microsoft Support and Recovery Assistant) để có kết quả tốt nhất. Sau khi chương trình tắt, chỉ cần cài đặt lại và kiểm tra lại để xem liệu biểu tượng thùng rác có ở vị trí hiện tại hay không.
Có bất kỳ sự giúp đỡ nào trong số này?
Related posts
Cách tạo, Edit và Delete Quick Steps trong Outlook
Delete Email cũ IDs từ danh sách tự động hoàn thành trong Outlook
OutlookTempCleaner: Delete Outlook Temp Tệp trong Windows 10
Nhận thống kê email Outlook bằng StatView
Lỗi tải tin nhắn Outlook error trên Android mobile
mail client hiện tại không thể thực hiện messaging request - Outlook error
Chúng tôi không thể lên lịch lỗi cuộc họp - Lỗi nhóm trong Outlook
Stop Outlook Tự động thêm các sự kiện Calendar từ email
Fix Outlook Send/Receive error 0x8004102A
Cách chuyển tiếp email hoặc vô hiệu hóa chuyển tiếp trái phép bằng Outlook.com
Làm thế nào để tiết kiệm Email như PDF trong Gmail and Outlook
Autocomplete không hoạt động chính xác trong Outlook
Cách tạo và thiết lập ID custom domain email trong Outlook
Cách đặt Expiration Date and Time cho email trong Outlook
Sự cố thiết lập custom domain email với Outlook
Làm thế nào để lưu trữ Emails & lấy email lưu trữ trong Outlook
Không thể đính kèm tập tin vào email trong ứng dụng Outlook.com or Desktop [Đã sửa]
Cách tối ưu hóa ứng dụng Outlook mobile cho điện thoại của bạn
Làm thế nào để sử dụng Gmail From Outlook.com interface
Cách lên lịch email bằng Outlook.com bằng Send Later button
