Chuyển sang Tín hiệu WiFi mạnh nhất: Thay đổi Độ hung hăng khi chuyển vùng WiFi
Nếu bạn muốn cải thiện hiệu suất và khả năng nhận Wi-Fi trên PC chạy Windows(Windows) của mình , bạn có thể muốn xem xét việc thay đổi Độ nhạy(WiFi Roaming Sensitivity) hoặc Độ linh hoạt khi chuyển vùng Wi- Fi(Aggressiveness) . Độ nhạy(Sensitivity) chuyển vùng là tốc độ thiết bị của bạn chọn và chuyển sang điểm truy cập khả dụng gần nhất, cung cấp tín hiệu tốt hơn. Nó dựa trên cường độ và chất lượng tín hiệu - chứ không phải dựa trên khoảng cách đến điểm WiFi .
Các sản phẩm của Intel sử dụng thuật ngữ Độ nhạy cảm khi chuyển(Ralink) vùng , trong khi Ralink(Roaming Aggressiveness) và một số hãng khác sử dụng thuật ngữ Độ nhạy chuyển vùng(Roaming Sensitivity) . Nhưng về cơ bản chúng có nghĩa giống nhau.
Tự động chuyển sang Tín hiệu(Signal) WiFi mạnh nhất
Nếu bạn nhận được hiệu suất WiFi kém , bạn nên định cấu hình bộ điều hợp mạng không dây để sử dụng cài đặt Hiệu suất tối đa(Maximum Performance) . Bạn cũng có thể thử cập nhật trình điều khiển bộ điều hợp mạng của mình lên phiên bản mới nhất và xem điều đó có giúp được bạn không. Những mẹo này để tăng tốc độ và vùng phủ sóng WiFi(increase WiFi speed & and coverage area) cũng như cách cải thiện Tín hiệu mạng không dây(improve Wireless Network Signal) cũng có thể giúp ích cho bạn.
(WiFi Roaming Sensitivity)Độ nhạy hoặc độ hung hăng khi (Aggressiveness)chuyển vùng WiFi
Tự động chuyển sang Tín hiệu WiFi mạnh nhất! Nếu bạn đang gặp phải tình trạng bắt sóng Wi-Fi(Wi-Fi) kém, bạn cũng có thể thay đổi Độ nhạy chuyển vùng(WiFi Roaming Sensitivity) Wi-Fi hoặc Độ linh(Aggressiveness) hoạt để cải thiện hiệu suất và khả năng thu nhận Wi-Fi và xem liệu điều đó có phù hợp với bạn hay không.
- Mở Trình quản lý thiết bị.
- Định vị bộ điều hợp mạng.
- Chọn(Select) mạng hoặc thiết bị không dây của bạn
- Nhấp chuột phải> Thuộc tính Properties > Select tab Nâng cao .(Advanced)
- Chọn Chuyển vùng Linh hoạt(Choose Roaming Aggressiveness) (hoặc Nhạy cảm(Sensitivity) )
- Đặt giá trị ưa thích từ menu thả xuống:
- Thấp nhất
- Trung bình-thấp
- Trung bình
- Trung bình khá
- Cao
Để định cấu hình Độ nhạy chuyển vùng WiFi(WiFi Roaming Sensitivity) , trong Windows 10 , mở Menu WinX(WinX Menu) bằng cách nhấp chuột phải vào Start và chọn Device Manager .
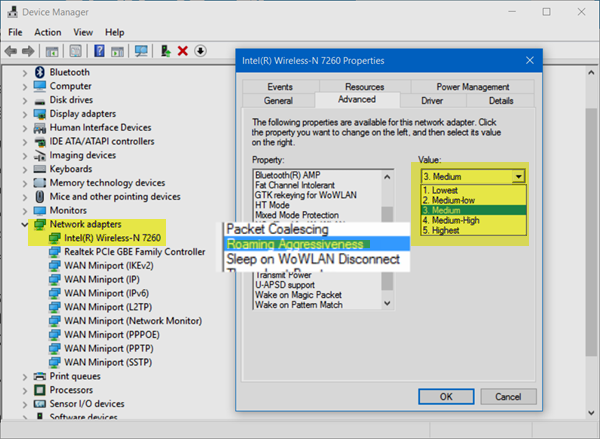
Mở rộng(Expand Network) Bộ điều hợp mạng và xác định WiFi hoặc thiết bị không dây của bạn. Bấm đúp(Double-click) vào mục nhập để mở hộp Thuộc tính(Properties) của nó .
Bây giờ trong tab Nâng cao(Advanced) , cuộn xuống danh sách Thuộc tính(Property) cho đến khi bạn thấy Độ hung hăng(Roaming Aggressiveness) khi chuyển vùng hoặc Độ nhạy(Roaming Sensitivity) khi chuyển vùng .
Tiếp theo, trong menu thả xuống Giá trị , bạn sẽ thấy các tùy chọn sau:(Value)
- Thấp nhất: Thiết bị của bạn sẽ không chuyển vùng.
- Trung bình-Thấp: Cho phép chuyển vùng.
- Trung bình: Đây là một thiết lập cân bằng giữa chuyển vùng và hiệu suất.
- Trung bình-Cao: Chuyển vùng thường xuyên hơn.
- Cao nhất: Thiết bị liên tục theo dõi chất lượng WiFi . Nếu có bất kỳ sự xuống cấp nào xảy ra, nó sẽ cố gắng tìm và chuyển vùng đến một điểm truy cập tốt hơn.
Chọn Trung bình-Cao(Medium-High) hoặc Cao(High) . để cải thiện hiệu suất Wi-Fi của bạn.
Nhấp vào OK và thoát.
Hãy cho chúng tôi biết nếu điều này tạo ra sự khác biệt.(Let us know if this makes a difference.)
Related posts
Increase WiFi Speed and Signal strength và coverage area
Cách tăng tín hiệu WiFi trên Android để có Internet nhanh hơn
Cách khắc phục sự cố WiFi bằng Windows 10
Là an toàn WiFi cho sức khỏe của bạn và ở nhà?
Cách thiết lập WiFi Range Extender, Booster và Repeater
WiFi Extender vs WiFi Repeater - Which one tốt hơn?
FragAttacks là gì? Làm thế nào để bảo vệ bạn chống lại WiFi FragAttacks?
WiFi Password Revealer & Finder software miễn phí cho Windows PC
Phím tắt Create desktop để chuyển sang WiFi network cụ thể trong Windows 10
Sức mạnh Wi-Fi signal thấp trên Windows 10
Cách tìm và kết nối với Hidden WiFi Networks trên Windows 10
Cách xóa WiFi Network Profile khỏi Windows 10
Cách tìm WiFi password bằng Windows 10
WiFi password không hoạt động trên bàn phím không phải QWERTY trong Windows 10
WiFi Adapter không hoạt động trên máy tính Windows 11/10
Fix Error code 90403 Trong TP-Link WiFi Router Control Panel
Tìm hiểu ai đang sử dụng WiFi Wireless Network Connection của bạn
Cách bảo mật và bảo vệ WiFi Router của bạn
Cách truy cập và thay đổi cài đặt bộ định tuyến WiFi của bạn
Cách chuyển các tệp GoPro bằng Wi-Fi thành Windows PC
