Cách ngăn người dùng truy cập Drive trong PC này trên Windows 11/10
Nếu bạn muốn ngăn người dùng truy cập vào Ổ(Drives) trong File Explorer , thì Local Group Policy Editor có cài đặt cho phép quản trị viên hạn chế quyền truy cập vào ổ C hoặc tất cả các ổ hiển thị trong phần PC(This PC) này. Bạn cũng có thể thực hiện việc này bằng Trình chỉnh sửa sổ đăng ký(Registry Editor) .
Mặc dù bạn có thể ẩn một ổ đĩa(hide a drive) , nhưng người dùng có thể truy cập vào ổ đĩa đó nếu họ đi qua ổ đó, theo một cách khác. Hướng dẫn này rất hữu ích vì người dùng không thể truy cập vào một ổ đĩa cụ thể hoặc tất cả các ổ đĩa để lưu tệp hoặc thực hiện thay đổi. Khi bạn bật cài đặt này, những người dùng khác sẽ không thể lưu hình ảnh, video, tài liệu, v.v. Tuy nhiên, tất cả các chương trình đã cài đặt của bạn sẽ chạy mà không gặp bất kỳ lỗi nào.
Ngăn người dùng truy cập Drive trong Windows 11/10
Để ngăn người dùng truy cập vào các ổ đĩa trong Windows 11/10 Explorer:
- Nhấn Win+R để mở lời nhắc Run.
- Nhập gpedit.msc và nhấn nút Enter .
- Điều hướng đến File Explorer trong Cấu hình người dùng(User Configuration) .
- Bấm đúp vào Ngăn chặn truy cập vào ổ đĩa từ Máy tính của tôi(Prevent access to drives from My Computer) .
- Chọn Đã bật(Enabled) .
- Chọn ký tự ổ đĩa từ danh sách thả xuống.
- Nhấp vào Áp dụng(Apply) và OK để lưu.
Mở Local Group Policy Editor trên máy tính của bạn. Để làm điều đó, hãy nhấn Win+R , nhập gpedit.mscvà nhấn nút Enter .
Tiếp theo, điều hướng đến đường dẫn sau-
User Configuration > Administrative Templates > Windows Components > File Explorer
Tìm cài đặt có tên Ngăn truy cập vào các ổ đĩa từ Máy tính của tôi(Prevent access to drives from My Computer) và nhấp đúp vào cài đặt đó ở phía bên tay phải của bạn. Chọn tùy chọn Đã bật (Enabled ) và mở rộng menu thả xuống.
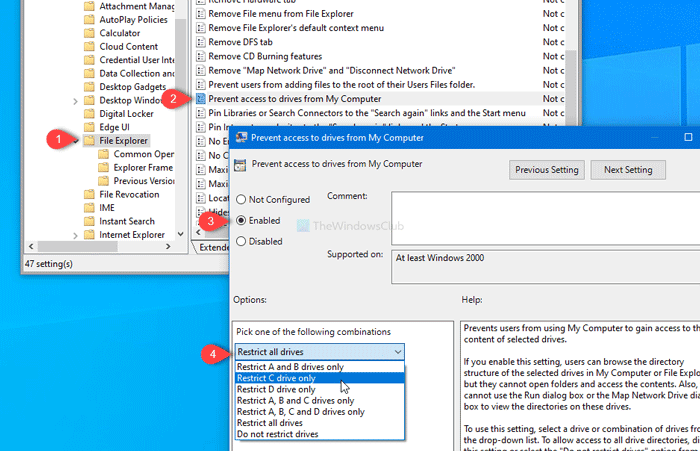
Tại đây, có thể chọn ký tự ổ đĩa. Bạn có thể chọn:
- Chỉ hạn chế ổ C
- Hạn chế tất cả các ổ đĩa
hoặc bất kỳ tùy chọn nào khác theo yêu cầu của bạn. Cuối cùng, nhấp vào nút Áp dụng (Apply ) và OK để lưu thay đổi.
Sau đó, bất cứ khi nào bạn cố gắng mở ổ đĩa đã chọn, bạn sẽ được chào đón bằng một thông báo lỗi cho biết hạn chế.
Trong trường hợp bạn muốn cho phép mọi người truy cập vào tất cả các ổ đĩa hoặc nâng rào cản, hãy chuyển đến cài đặt tương tự và chọn tùy chọn Không được cấu hình(Not Configured) .
Sử dụng Registry Editor
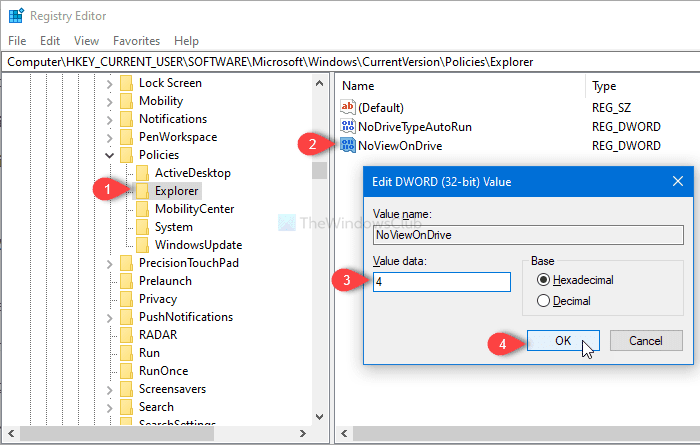
Trong trường hợp bạn muốn làm điều tương tự với Registry Editor , bạn cần mở Registry Editor và làm theo đường dẫn này
HKEY_CURRENT_USER\SOFTWARE\Microsoft\Windows\CurrentVersion\Policies\Explorer
Nhấp chuột phải vào Explorer, chọn New > DWORD (32-bit) value và đặt tên là NoViewOnDrive .
Tiếp theo, nhấp đúp vào nó, đặt giá trị là 4 (để ngăn ổ C) hoặc 3ffffff (để hạn chế tất cả các ổ). Sau đó, nhấp vào OK để lưu thay đổi.
Đó là tất cả!
Related posts
USB drive không xuất hiện trong PC này nhưng có thể nhìn thấy bằng Disk Management
Drive không thể truy cập được, Parameter không chính xác trên Windows 10
Cách xóa hoặc định dạng C drive bằng Command Prompt
Cách hiển thị tất cả các ổ đĩa trong PC folder của Windows 10 này
Monitor Ổ cứng SMART thuộc tính với PassMark DiskCheckup
Định dạng tệp tốt nhất cho ổ USB là gì?
Cách xóa vị trí mạng được ánh xạ dưới dạng ổ đĩa trong Windows 8
Bộ nhớ ngoài iPhone: 4 ổ đĩa flash tốt nhất cho iPhone
Add Disk Cleanup để kích chuột phải vào Context Menu của Hard Drives
USB Flash Drives Control cho phép bạn kiểm soát cách sử dụng ổ đĩa di động USB
Recovery Drive đầy trong Windows 11/10; Làm thế nào để giải phóng không gian?
Cách tối ưu hóa và Defragment Drives trong Windows 10
Cách lập bản đồ ổ đĩa mạng, trang web và vị trí FTP trong Windows 7
Visual Subst: Create Virtual Drives cho Folders & Cloud Storage của bạn
Cách cài đặt và cấu hình ổ đĩa Raid (Raid 0 và 1) trên PC của bạn
Cách sử dụng Lịch sử tệp với Ổ đĩa và vị trí mạng để sao lưu dữ liệu
Làm thế nào để ẩn một Drive trong Windows 11/10
