Bật hoặc tắt chia sẻ GPU ảo hóa cho Windows Sandbox
GPU hỗ trợ hàng nghìn lõi điện toán để xử lý khối lượng công việc song song. Nó thực hiện nhiệm vụ này một cách hiệu quả. Môi trường Windows Sandbox(Windows Sandbox) giúp bạn có thể bật hoặc tắt tính năng chia sẻ GPU ảo hóa(Virtualized GPU sharing) . Đây là cách nó được thực hiện!

Bật hoặc tắt chia sẻ GPU ảo hóa(Virtualized GPU) cho Windows Sandbox
Như bạn đã biết, bất kỳ phần mềm hoặc ứng dụng nào bạn chọn cài đặt trong Windows Sandbox chỉ nằm trong môi trường đó và không thể ảnh hưởng đến máy chủ của bạn. Ngoài ra, khi Windows Sandbox bị đóng, tất cả các chương trình sẽ tự động bị xóa. Để bật hoặc tắt Chia sẻ vGPU cho Windows Sandbox , hãy làm như sau,
- Mở Registry Editor.
- Điều hướng đến phím Windows Sandbox
- Tạo giá trị DWORD 32-bit mới (DWORD)AllowVGPU
- Để bật chia sẻ vGPU cho Windows Sandbox , hãy đặt giá trị thành 1.
- Để tắt tính năng chia sẻ vGPU, hãy xóa giá trị.
Nếu vGPU bị tắt, hộp cát sẽ sử dụng Windows Advanced Rasterization Platform ( WARP ).
Sử dụng Registry Editor
Press Win+R kết hợp để mở hộp thoại ' Run '.
Nhập ' regedit ' vào trường trống của hộp và nhấn ' Enter '.
Khi Trình chỉnh sửa sổ đăng ký(Registry Editor) mở ra, hãy điều hướng đến địa chỉ đường dẫn sau:
HKEY_LOCAL_MACHINE\SOFTWARE\Policies\Microsoft\Windows\Sandbox.
Nếu bạn không tìm thấy khóa có tên như vậy thì hãy tạo một khóa.

Bây giờ, hãy tạo một giá trị DWORD(DWORD) 32-bit mới ' AllowVGPU '. Hãy nhớ ở đây rằng ngay cả khi bạn đang chạy (Remember)Windows 64 bit , bạn vẫn cần sử dụng DWORD 32 bit làm loại giá trị.
Các giá trị được hỗ trợ
- Bật(Enable) - Bật(Enables) hỗ trợ vGPU trong hộp cát.
- Tắt(Disable) - Tắt(Disables) hỗ trợ v GPU trong hộp cát. Nếu giá trị này được đặt, hộp cát sẽ sử dụng kết xuất phần mềm, có thể chậm hơn GPU được ảo hóa .
- Mặc định(Default) - Đây là giá trị mặc định để hỗ trợ vGPU. Hiện tại, điều này có nghĩa là vGPU đã bị vô hiệu hóa.
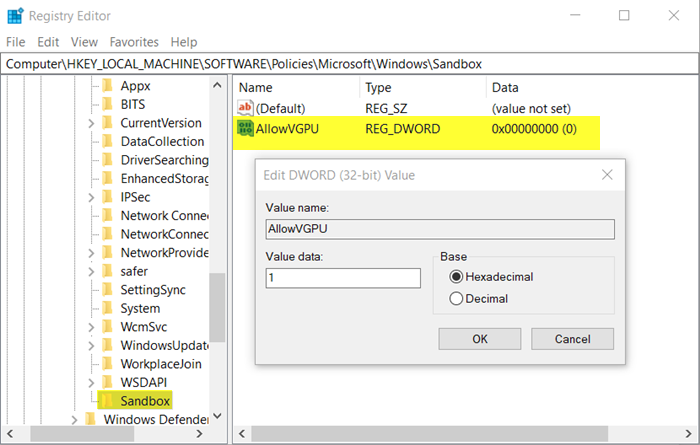
Sau khi khóa được tạo, hãy đặt giá trị của nó thành 1 .
Hành động khi được xác nhận sẽ cho phép chia sẻ vGPU cho Windows Sandbox .
Để vô hiệu hóa nó, chỉ cần xóa giá trị. Thao tác này sẽ tắt tính năng chia sẻ vGPU.
Khi hoàn tất, đóng Registry Editor và thoát. Khởi động lại PC của bạn để cho phép các thay đổi có hiệu lực.
Đọc(Read) : Cách bật hoặc tắt Chia sẻ Clipboard với Windows Sandbox(enable or disable Clipboard Sharing with Windows Sandbox) .
Sử dụng Trình chỉnh sửa Chính sách Nhóm

Mở Group Policy Editor và điều hướng đến địa chỉ đường dẫn sau:
Computer Configuration\Administrative Templates\Windows Components\Windows Sandbox.
Chuyển sang khung bên phải và tìm cài đặt chính sách ' Cho phép chia sẻ vGPU cho Windows Sandbox(Allow vGPU sharing for Windows Sandbox) '.
Bây giờ, để bật chia sẻ vGPU cho Windows Sandbox , hãy đặt chính sách thành ' Đã bật(Enabled) '.
Thats tất cả để có nó!
Related posts
Kích hoạt hoặc vô hiệu hóa chính sách Printer Sharing group bằng Windows Sandbox
Cách bật Windows Sandbox trong HĐH khách VirtualBox
Kích hoạt hoặc vô hiệu hóa Video Input trong Windows Sandbox
Application Guard or Windows Sandbox error 0x80070003, 0xc0370400
Bật hoặc tắt Clipboard Chia sẻ với Windows Sandbox
InfinityBench là một CPU & GPU Benchmark software nhanh chóng cho PC
Cách quyên góp an toàn CPU time bằng Windows Sandbox
Cách đặt lại GPU Preferences cho Apps đến Default trong Windows 10
Add Run item đến Sandbox Context Menu trong Windows 10
Cách sử dụng Windows 10 Sandbox
Furmark là GPU Stress Test Tool để kiểm tra đồ họa của bạn Card
Cách kiểm tra GPU memory hoặc kích hoạt CUDA và OpenCL hỗ trợ GPUs
Windows Sandbox Không thể khởi động, Error 0x800706d9
Cách bật Windows Sandbox trên Windows 11/10
Bật hoặc tắt Tính năng Hộp cát của Windows 10
Mọi thứ bạn cần biết về vỏ ngoài GPU
Làm thế nào để chọn GPU khác nhau cho Apps khác nhau trong Windows 10
Cách ép xung GPU của bạn một cách an toàn để tăng hiệu suất
Cách hiển thị nhiệt độ CPU và GPU trên thanh tác vụ
Bad GPU Driver Update gây ra sự cố trong Windows 11/10
