Chuyển đổi hình dạng 2D thành 3D bằng Paint 3D trên Windows 10
Bạn(Are) có thích vẽ một số hình nguệch ngoạc ngẫu nhiên không? Bạn đã bao giờ tưởng tượng một số trò ảo thuật sẽ biến bức tranh 2D nhàm chán của bạn thành một mô hình 3D thực tế? Vậy(Well) thì, việc biến một hình dạng 2D thành một vật thể 3D(2D shape into a 3D object) hiện có thể thực hiện được với một ứng dụng như Paint 3D . Paint3D của Microsoft cho phép người dùng tạo kỹ thuật số hình ảnh 2D và vật thể 3D cũng như tận hưởng quyền truy cập vào Remix 3D trực tuyến, một cộng đồng 3D trực tuyến trong chính ứng dụng.
Mặc dù việc chuyển đổi một bức tranh 2D đã được vẽ sang một đối tượng 3D sẽ là một nhiệm vụ khó khăn liên quan đến các bước nghiêm ngặt như thiết kế, sơn, thay đổi kích thước, xoay và định vị lại vị trí của một đối tượng, nhưng nó rất đáng để thử. Để chuyển hình dạng 2D sang mô hình 3D, trước tiên người dùng cần nhận ra chất lượng 3D của hình ảnh và phân tích vật thể đó trông như thế nào trong đời thực. Dựa trên các nội dung, người dùng có thể chọn các phần 3D để tạo mô hình cho hình dạng trông mỏng hơn, dày hơn, tròn hơn, v.v. để làm cho nó trông giống như thật. Mặc dù nó hoạt động tuyệt vời đối với những hình vẽ nguệch ngoạc đơn giản, nhưng Paint 3D không yêu cầu bất kỳ kỹ năng nghệ thuật đặc biệt nào. Tất cả những gì bạn cần là làm quen với phần mềm và biết cách chơi với các đối tượng trong không gian canvas 3D.
Paint 3D cung cấp một nền tảng dễ dàng để khơi gợi sự sáng tạo trong bạn, không phân biệt bạn là một nghệ sĩ hay đơn giản là một người yêu nghệ thuật chỉ muốn thử một số bản vẽ. Trong bài viết này, chúng tôi thảo luận về cách chuyển một bức tranh 2D đã được vẽ thành mô hình 3D.
Biến hình dạng 2D thành 3D bằng Paint 3D
Tải xuống và cài đặt Paint 3D trên hệ thống của bạn. Tải xuống ứng dụng từ Microsoft Store .
Sau khi phần mềm được cài đặt, hãy mở ứng dụng Paint 3D .
Tạo một dự án mới bằng cách nhấp vào tùy chọn Mới( New) từ thanh menu.
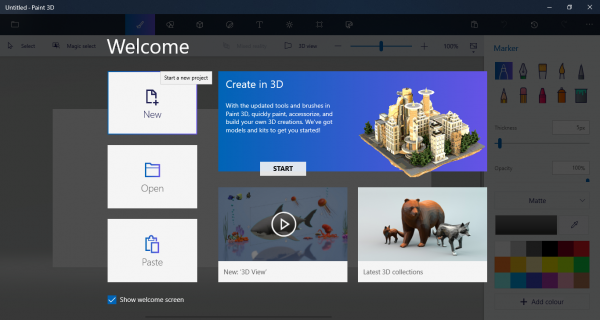
Nếu bạn đã có một tệp bản vẽ sẵn sàng, chỉ cần kéo các tệp đó vào dự án. Nếu không, hãy(Else) vẽ một hình dạng hoặc hình tượng trưng mà bạn muốn tạo.
Để làm cho Canvas lớn để phù hợp với cả mô hình 2D và 3D, hãy chuyển đến Canvas từ thanh menu.
Kéo(Drag) hộp để điều chỉnh chiều cao và chiều rộng.
Khi các bản vẽ đã sẵn sàng, hãy điều hướng đến các hình dạng 3D(3D shapes) trong thanh menu.
Tìm kiếm và chọn hình dạng 3D phù hợp nhất cho hình tượng trưng hoặc hình dạng của bạn. Ví dụ: nếu hình dạng của bạn là một khuôn mặt biểu tượng cảm xúc, bạn có thể chọn hình cầu 3D.
Bây giờ theo dõi hình dạng bằng công cụ 3D. Bạn cũng có thể theo dõi từng phân đoạn riêng biệt.
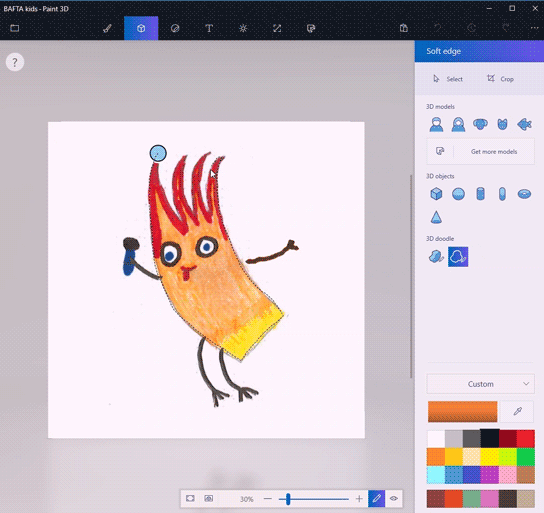
Khi quá trình truy tìm hoàn tất, hãy kéo tất cả các phần hình ảnh sang một phía khác của canvas để tạo một đối tượng 3D.
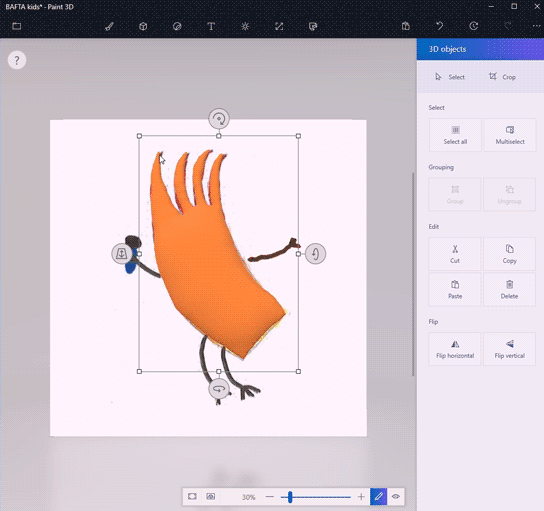
Để tô màu cho đối tượng 3D, hãy chuyển đến công cụ Art(Art tool) từ thanh menu. Bạn có thể sử dụng sơn và các công cụ vẽ khác như hộp tô thuốc mắt, v.v. trực tiếp trên đối tượng 3D. Công cụ Eyedropper(Eyedropper) giúp bạn giảm bớt nhiệm vụ tìm màu tốt nhất phù hợp hoàn hảo cho hình nguệch ngoạc 2D của mình. Công cụ tô màu cho phép người dùng vẽ đối tượng với màu sắc giống như trong hình dạng 2D.
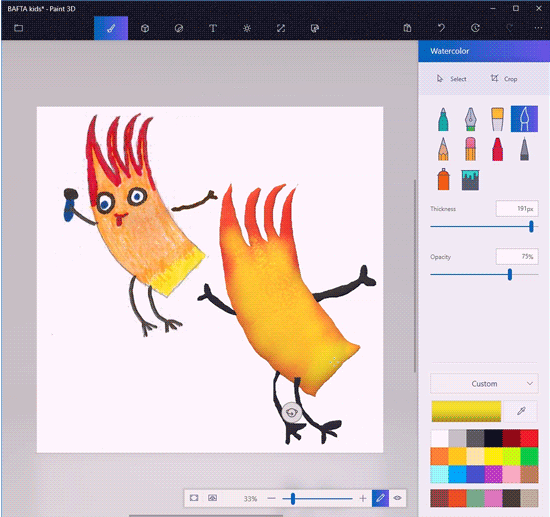
Trong canvas, thay đổi kích thước và định vị lại đối tượng cho đến khi bạn có được hình dạng 3D mong muốn. Bạn có thể nhấp vào Xem(View) ở chế độ 3D để xem hình dạng tổng thể trông như thế nào và sau đó chỉnh sửa cho đến khi bạn có được hình dạng 3D hoàn hảo.
Ngoài ra còn có một tùy chọn được gọi là nhãn dán tạo một phần mô hình 3D bằng cách điều chỉnh nền từ canvas.
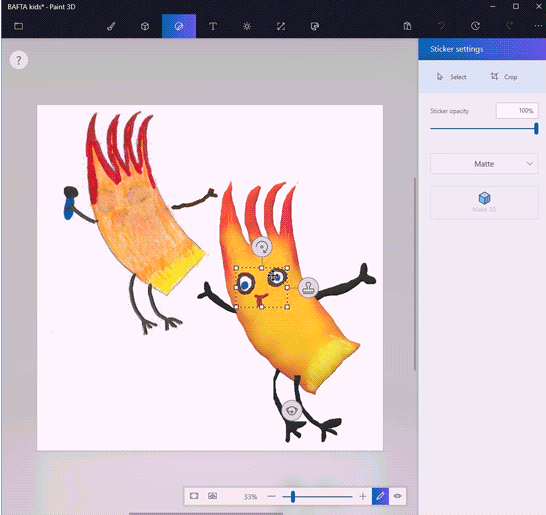
Để sử dụng nhãn dán, chỉ cần theo dõi và chọn các thành phần hình ảnh 2D.
Nhấp vào tùy chọn Tạo 3D(Make 3D) dưới lựa chọn 2D.
Nhấp vào Tạo hình dán(Make sticker) từ thanh bên đối tượng 3D.
Kéo(Drag) nhãn dán. Định vị lại nó để phù hợp với hình dạng mong muốn.
Bạn cũng có thể sử dụng Remix3D để cung cấp các thiết kế 3d và chia sẻ các mô hình 3d cho những người khác xem trong cộng đồng.
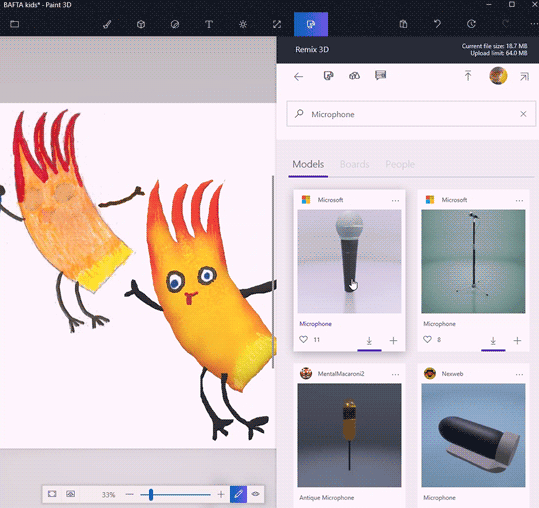
Bây giờ canvas của bạn chứa hai hình ảnh 2d và một mô hình 3D. Để cắt hình ảnh 2D, hãy chuyển đến Canvas từ thanh menu.
Bây giờ hãy nhấp vào tùy chọn C rop từ thanh menu và chọn phần bạn muốn giữ lại. Nhấp(Click) vào Lưu(Save) để áp dụng các thay đổi.
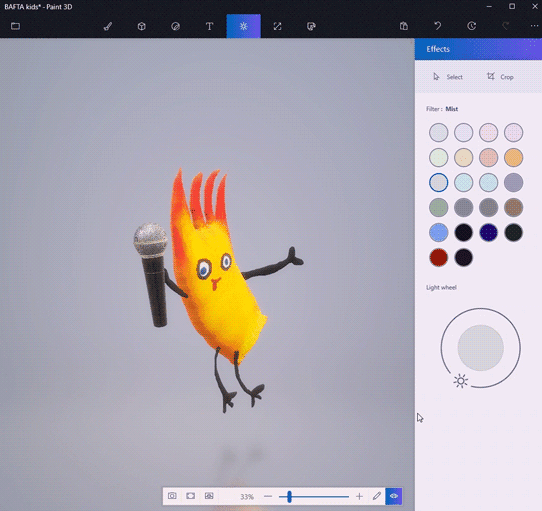
Đó là tất cả.
Hope you like this tip!
Related posts
Fotor: Hình ảnh miễn phí Editing App cho Windows 10
Làm thế nào để loại bỏ Background image với Paint 3D trong Windows 10
Cách thay đổi File size and Resolution bằng Paint & Paint 3D
PicsArt Mời Custom Stickers & Exclusive 3D Editing trên Windows 10
Fresh Paint cho Windows 10 là một bức tranh dễ sử dụng Microsoft Store app
Windows 10 Apps không thể kết nối internet
Danh sách Apps hoạt động với Cortana Voice Commands
Ứng dụng Battery monitor, Analytics & Stats tốt nhất cho Windows 10
Hãy cho chúng tôi một phút, Chúng tôi đang cập nhật thông điệp ứng dụng trên Windows 11/10
Danh sách các ví di động tốt nhất trong India để thực hiện thanh toán trực tuyến
Ứng dụng Maps không hoạt động hoặc Shows Incorrect Location trong Windows 10
Hoàn thành Anatomy App là một bản tải xuống xứng đáng cho Windows 11/10
Trello dựa trên trình duyệt web app bây giờ đã có như một ứng dụng Windows 10
Time Lapse Creator app cho Windows 10 từ Microsoft Store
Best miễn phí Windows 10 Yoga apps cho người mới bắt đầu
Cách sử dụng QuickLook app để xem trước các tệp trong Windows 10
Banking and Investments apps tốt nhất cho Windows 10
5 Best Podcast Apps miễn phí cho Windows 10
Người dùng được chỉ định không có profile error hợp lệ
Cách tạo Emoji của riêng bạn bằng Windows 10 bằng Moji Maker app
