Hành động này chỉ hợp lệ cho các sản phẩm hiện đã được cài đặt
Nếu bạn đã cài đặt bản dùng thử Microsoft Office trên máy tính của mình và bạn đang cố gắng cài đặt một bản sao bán lẻ khác, có khả năng bạn gặp phải lỗi này trên máy tính Windows . Lỗi này xảy ra khi bạn cố gắng mở một ứng dụng Microsoft Office như Word , Excel , v.v. Toàn bộ thông báo lỗi cho biết - Hành động này chỉ hợp lệ cho các sản phẩm hiện đang được cài đặt.
(This action is only valid for products that are currently installed.)
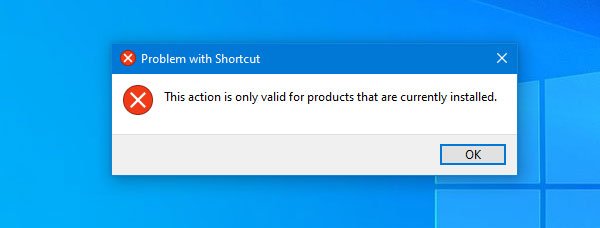
Thông báo lỗi hoặc cửa sổ xuất hiện khi bản dùng thử đã được cài đặt hết hạn. Trong khi chờ đợi, bạn cài đặt một phiên bản Microsoft Office khác và cố gắng mở Excel , Word , v.v. Điều này dẫn đến xung đột giữa cài đặt Microsoft Office mới hết hạn và mới . Cho dù đó là bản sao bán lẻ hay bạn đang sử dụng trình cài đặt trực tuyến hoặc cài đặt gói ngoại tuyến, bạn đều có thể nhận được thông báo lỗi tương tự trên máy tính Windows của mình .
Sự cố này có thể xảy ra với bất kỳ phiên bản Microsoft Office nào , bao gồm Microsoft Office 2019 , Office 365 , v.v.
Hành động này chỉ hợp lệ cho các sản phẩm hiện đã được cài đặt
Để khắc phục Hành động này chỉ hợp lệ cho các sản phẩm hiện đang bị(This action is only valid for products that are currently installed) lỗi khi mở Excel , Word , PowerPoint , v.v., bạn nên làm theo các đề xuất sau-
- Gỡ cài đặt phiên bản dùng thử của Microsoft Office
- Sửa chữa(Repair) cài đặt Microsoft Office mới
- Gỡ cài đặt và cài đặt lại Microsoft Office
Để giải quyết triệt để, bạn cần làm theo đầy đủ các bước.
1] Gỡ cài đặt phiên bản dùng thử của Microsoft Office(1] Uninstall the trial version of Microsoft Office)
Cho dù(Whichever) bạn đang sử dụng phiên bản Microsoft Office nào trên máy tính (Microsoft Office)Windows của mình , bạn đều có thể gỡ cài đặt nó khỏi Control Panel.
Để bắt đầu, hãy tìm kiếm Control Panel trong hộp tìm kiếm của Taskbar và nhấp vào kết quả tương ứng. Sau đó, nhấp vào tùy chọn Gỡ cài đặt chương trình(Uninstall a program) trong trình đơn Chương(Programs ) trình. Tùy chọn xuất hiện khi Chế độ xem(View ) được đặt làm Danh mục(Category) .
Tại đây, bạn sẽ tìm thấy bản sao Microsoft Office đã hết hạn . Bạn cần chọn nó và nhấp vào tùy chọn Gỡ cài(Uninstall ) đặt.
Bạn có thể làm theo tất cả các hướng dẫn trên màn hình để hoàn thành.
2] Sửa chữa cài đặt Microsoft Office mới(2] Repair new Microsoft Office installation)
Nếu giải pháp đầu tiên không khắc phục được sự cố của bạn, bây giờ bạn cần sửa chữa cài đặt Microsoft Office mới nhất . Vì có xung đột giữa hai phiên bản Microsoft Office , việc sửa chữa sẽ khắc phục được sự cố.
Đối với điều đó, hãy mở Bảng điều khiển(Control Panel) và đi tới Gỡ cài(Uninstall a program ) đặt cửa sổ chương trình như bạn đã làm trong giải pháp đầu tiên. Sau đó, chọn Microsoft Office từ danh sách và nhấp vào nút Thay đổi(Change ) . Bạn có thể phải chọn Có(Yes) trong cửa sổ Kiểm soát Tài khoản Người dùng .(User Account Control)
Sau đó, bạn sẽ nhận được một cửa sổ như thế này-

Ở đây bạn có thể thấy hai tùy chọn -
- Sửa chữa nhanh và
- Sửa chữa trực tuyến.
Phương pháp Sửa chữa nhanh(Quick Repair) không yêu cầu kết nối internet và điều đó sẽ giải quyết được vấn đề của bạn. Lúc đầu, hãy sử dụng phương pháp này và làm theo hướng dẫn trên màn hình cho phù hợp. Nếu nó không hoạt động tốt, bạn phải kết nối máy tính của mình với kết nối internet và sử dụng tùy chọn Sửa chữa Trực tuyến(Online Repair) . Nó mất nhiều thời gian hơn Sửa chữa nhanh(Quick Repair) và nó hiệu quả hơn.
3] Gỡ cài đặt và cài đặt lại Microsoft Office(3] Uninstall and reinstall Microsoft Office)
Nếu sự cố vẫn còn ngay cả sau khi sử dụng các công cụ sửa chữa tích hợp, đã đến lúc gỡ cài đặt mới của Microsoft Office và cài đặt lại. Lần này, hãy thực hiện việc đó bằng Hỗ trợ khôi phục và Hỗ trợ của Microsoft(Microsoft Support and Recovery Assistant) để bạn có thể gỡ cài đặt hoàn toàn. Nếu muốn, bạn có thể sử dụng CCleaner để dọn dẹp rác còn sót lại. Sau khi quá trình gỡ cài đặt hoàn tất, hãy cài đặt lại và kiểm tra xem sự cố còn tồn tại hay không.
Tôi hy vọng những giải pháp này sẽ hữu ích cho bạn.
Related posts
Fix Microsoft Edge Installation & Update error codes
Có một vấn đề với Windows Installer package này [Đã sửa]
Lỗi Video card không tương thích trong quá trình cài đặt Windows 10
Fix Error Code 0x80070017 Trong Installation, Update, System Restore
Microsoft Setup Bootstrapper đã ngừng hoạt động
Create Custom Templates Installation Location cho Office
Windows 10 Setup Error code 0x80070006
Error 0xC1900101-0x40017, Installation thất bại trong SECOND_BOOT phase
Windows Setup không thể cấu hình Windows để chạy trên phần cứng máy tính
Package repository bị hỏng - Office error
Windows không thể hoàn tất cài đặt
installation package này không thể mở tin nhắn bằng Windows 10/8/7
Không thể cài đặt Windows Update với error code 0x8024200D
Fix Cài đặt Windows 10, Update or Upgrade Lỗi thất bại
Replace Bad System File với Good File bằng Installation Media
Cách bật Ghi nhật ký Windows Installer trên Windows 10
Cách tạo Windows có thể khởi động USB Flash Drive từ ISO
Cách tạo EXE Installation file với T-Install Wizard
Windows 10 Media Creation Tool: Create Installation Media
Fix Windows Update Error 0x80073712 trên Windows 11/10
