Service Host SysMain gây ra việc sử dụng CPU và Bộ nhớ cao
Rất nhiều người dùng đã báo cáo rằng quá trình SysMain (trước đó được gọi là Superfetch ) gây ra việc sử dụng CPU cao. Mặc dù dịch vụ SysMain hữu ích trong việc hiểu cách bạn sử dụng ổ cứng, nhưng nó không thực sự cần thiết cho máy tính của bạn.
Service Host SysMain gây ra việc sử dụng CPU(High CPU) và Bộ nhớ cao(Memory)
Dịch vụ SysMain(SysMain service) là dịch vụ có liên quan đến Superfetch . Công việc của nó là duy trì và cải thiện hiệu suất của hệ thống theo thời gian. Nó được tìm thấy trong thư mục System32 . Về cơ bản(Basically) , quy trình SysMain chịu trách nhiệm thu thập dữ liệu của mọi hình thức sử dụng trên hệ thống. Sau đó, dữ liệu đó được tổ chức lại dưới dạng các khối cho ổ cứng của bạn và được ưu tiên cho phù hợp.
Nếu quy trình SysMan của Máy chủ Dịch vụ(Service Host SysMan) đang gây ra việc sử dụng tài nguyên cao, thì trước khi bạn quyết định vô hiệu hóa nó, hãy thử các bước sau:
- Chạy trình kiểm tra tệp hệ thống
- Hình ảnh hệ thống sửa chữa(Repair System Image)
- Chạy công cụ dọn dẹp đĩa(Run Disk Cleanup Tool)
- Khắc phục sự cố ở Trạng thái khởi động sạch(Troubleshoot in Clean Boot State) .
Nếu bạn sử dụng ổ cứng HDD(HDD) trên hệ thống của mình, thì rất có thể SysMain sẽ gây ra CPU cao vì thực tế đơn giản là ổ cứng(HDD) tự tổ chức lại rất chậm. Nếu bạn gặp sự cố sử dụng CPU cao do SysMain , giải pháp rõ ràng là tắt dịch vụ.
- Tắt dịch vụ SysMain từ Trình quản lý dịch vụ(Service Manager)
- Sử dụng Command Prompt nâng cao
- Sử dụng Registry Editor
Hãy thử các phương pháp sau để tắt dịch vụ SysMain(disable the SysMain service) :
1] Tắt(Disable) dịch vụ SysMain từ Trình quản lý dịch vụ(Service Manager)

Phương pháp dễ nhất để loại bỏ quá trình liên quan đến SysMain là vô hiệu hóa dịch vụ SysMain từ trình quản lý dịch vụ.
- Press Win+R để mở cửa sổ Run và nhập lệnh services.msc .
- Nhấn Enter(Hit Enter) để mở cửa sổ Trình quản lý dịch vụ(Service Manager) .
- Cuộn xuống dịch vụ SysMain(SysMain service) .
- Nhấp chuột phải vào dịch vụ SysMain( SysMain service) và chọn Thuộc tính(Properties) .
- Thay đổi Kiểu khởi động(Startup Type) thành Tắt(Disabled) .
- Nhấn Apply và sau đó nhấn Ok .
2] Tắt SysMain(Disable SysMain) bằng Command Prompt nâng cao(Command Prompt)
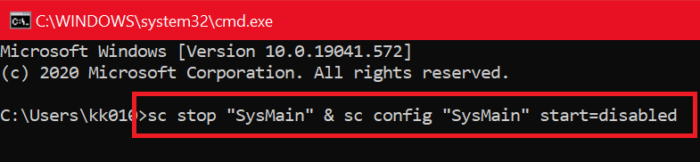
Phương pháp liên quan đến Dấu nhắc lệnh(Command Prompt) có phần dễ dàng hơn vì tất cả những gì bạn cần làm là sao chép-dán một lệnh.
Tìm kiếm “dấu nhắc lệnh” trong thanh Tìm kiếm của Windows(Windows Search) .
Trong ngăn bên phải tương ứng với Dấu nhắc Lệnh(Command Prompt) , chọn Chạy với tư cách quản trị viên(Run as administrator) .
Sau đó, trong cửa sổ nhắc lệnh nâng cao, hãy nhập lệnh sau và nhấn Enter :
sc stop "SysMain" & sc config "SysMain" start=disabled
Khi bạn nhận được thông báo THÀNH CÔNG(SUCCESS) , hãy coi như công việc đã hoàn thành.
Khởi động lại máy tính của bạn.
Đọc(Read) : Service Host: Diagnostic Policy Service 100% Disk Usage .
3] Vô hiệu hóa(Disable) SysMain bằng(SysMain) Registry Editor(Registry Editor)
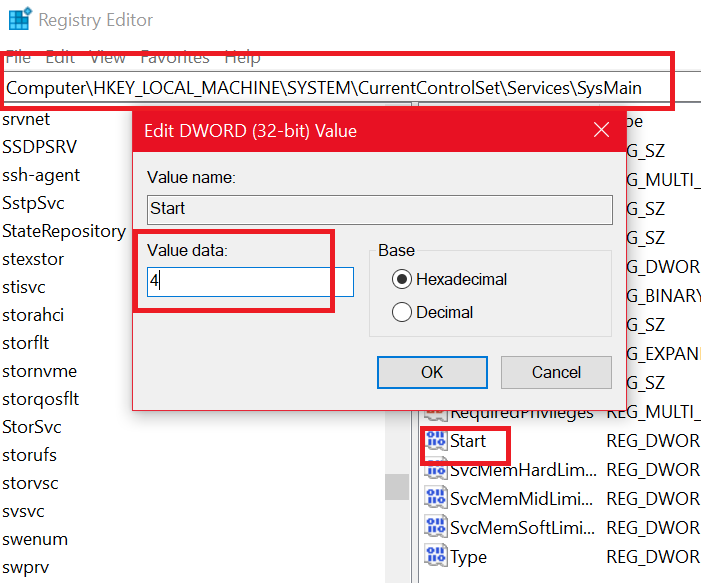
Registry Editor là một công cụ tuyệt vời để thực hiện các thay đổi lâu dài đối với hệ thống của bạn. Quy trình vô hiệu hóa dịch vụ SysMain thông qua trình soạn thảo Registry như sau:
Press Win+R để mở cửa sổ Run và gõ lệnh regedit . Nhấn Enter để mở cửa sổ Registry Editor .
Đi tới đường dẫn sau trong Trình chỉnh sửa sổ đăng ký(Registry) :
HKEY_LOCAL_MACHINE\SYSTEM\CurrentControlSet\Services\SysMain
Trên ngăn bên phải, bấm đúp vào giá trị Bắt đầu(Start) .
Thay đổi giá trị của Dữ liệu giá trị(Value Data) thành 4 và nhấp vào OK để lưu cài đặt.
Chúng tôi hy vọng điều gì đó giúp bạn khắc phục sự cố Sử dụng tài nguyên cao(High Resource Utilization issue) trên máy tính của mình.
Tại sao máy chủ dịch vụ SysMain của tôi lại sử dụng quá nhiều bộ nhớ?
Quy trình SysMain chịu trách nhiệm thu thập dữ liệu về tất cả các kiểu sử dụng trên hệ thống. Đây là một dịch vụ liên quan đến Superfetch , nhằm duy trì và cải thiện hiệu suất hệ thống theo thời gian.
Có thể tắt Service Host SysMain không?
Không. Nếu bạn tải một chương trình, Windows phải sao chép tệp thực thi vào bộ nhớ để chạy chương trình đó. Nếu bạn đóng ứng dụng, chương trình vẫn tồn tại trong RAM . Nếu bạn chạy lại chương trình, Windows sẽ không phải tải bất kỳ thứ gì từ đĩa - tất cả sẽ nằm trong RAM .
Related posts
Cách khắc phục 100% Disk, High CPU, High Memory usage trong Windows 10
Software Protection Platform Service Sppsvc.exe gây High CPU usage
Fix Service Host: System địa phương (svchost.exe) High CPU and Disk Usage
Modern Setup Host High CPU or Memory usage trên Windows 10
Ứng dụng Spooler SubSystem là gì và tại sao High CPU usage?
Remote Desktop Services Nguyên nhân High CPU trong Windows 10
Fix COM Surrogate High CPU or Disk usage trong Windows 10
Service Host Delivery Optimization High Network, Disk or CPU usage
Sửa lỗi nhà cung cấp WMI Sử dụng CPU cao [Windows 10]
Microsoft Office Click-To-Run High CPU usage Trong Windows 11/10
Antimalware Dịch vụ thực thi cao sử dụng CPU [SOLVED]
Khắc phục sự cố Dịch vụ Đại lý SoftThinks Sử dụng CPU cao trong Windows 10
Service Host: System cục bộ CPU or Disk usage cao trên Windows 10
Fix High CPU Usage của Service Host: Hệ thống địa phương
Fix System và nén Memory High CPU, Ram, Disk Usage
Fix System Protection Background Tasks SrTasks.exe High Disk usage
Desktop Window Manager tiêu thụ dwm.exe CPU or Memory cao
Tại sao Ntoskrnl.Exe lại gây ra CPU cao và cách khắc phục nó
Fix Services và Controller ứng dụng High CPU usage trong Windows 10
Khắc phục tình trạng sử dụng bộ nhớ và CPU cao của wmpnetwk.exe trong Windows
