Làm thế nào để có được MacBook giống như cuộn trên Windows latop
Nếu công việc của bạn liên quan đến việc chuyển đổi giữa Mac và PC Windows(Windows PC) , bạn có thể nhận thấy rằng bàn di chuột của Windows hoạt động khác so với Bàn di chuột của Mac(Mac Touchpad) . Nếu bạn đến từ nền tảng Mac , bạn sẽ thích khả năng tiếp cận dễ dàng mà nó cung cấp thông qua thao tác cuộn bằng hai ngón tay và ba ngón tay mà bàn di chuột của Windows không nhận dạng được. (Windows)Một khi bạn đã sử dụng Mac bằng cử chỉ và cuộn, bạn có thể thấy khó sử dụng Windows trong công việc hàng ngày vì bàn di chuột của Window thiếu các cử chỉ và thao tác cuộn cơ bản. Nếu bạn đang tìm kiếm các cử chỉ giống Mac(Mac-like) và cuộn trên Windows của mình(Windows)máy tính xách tay, bạn đang ở đúng nơi.
Các máy tính xách tay hiện đại ngày nay đi kèm với touchpad chính xác và hỗ trợ các cử chỉ touchpad. Nếu hệ thống của bạn đang cập nhật phiên bản dành cho người sáng tạo và được trang bị Bàn di chuột(Touchpad) chính xác , bạn có thể bật tính năng cuộn và cử chỉ nâng cao trên máy tính xách tay của mình để cung cấp cho bạn khả năng truy cập của máy Mac(Mac) . Tuy nhiên, nếu máy tính xách tay của bạn không hỗ trợ bàn di chuột chính xác, bạn vẫn có thể nhận được nhiều cử chỉ ngón tay nếu hệ thống của bạn có trình điều khiển synap. Trong bài viết này, chúng tôi giải thích cách bật cuộn bằng hai ngón tay trên Bàn di chuột của Windows(Windows Touchpad) mà không cần thao tác với trình điều khiển bàn di chuột của bạn.
Nhận Mac(Get Mac) giống như cuộn trên Windows Touchpad
Two Finger Scroll là một tiện ích nhỏ đơn giản cho phép điều khiển ngón tay tuyệt đối trên Windows Touchpad của bạn và không yêu cầu bất kỳ cài đặt nào. Mặc dù công cụ này sẽ không mang lại lợi ích cho khả năng xoay và tính năng chụm để thu phóng như trong Mac , nhưng bạn vẫn có thể sử dụng ứng dụng nhỏ bé này để kích hoạt khả năng tiếp cận dễ dàng trong bàn di chuột của Windows tương tự như trải nghiệm trên Mac . Nhưng trước khi tiếp tục, hãy đảm bảo rằng trackpad Windows của bạn có hỗ trợ cảm ứng đa điểm.
Tiện ích thêm cử chỉ hai ngón tay vào Bàn di chuột Windows(Windows Touchpad) của bạn và cho phép kiểm soát toàn bộ tốc độ và gia tốc. Trước khi tiếp tục, hãy đảm bảo rằng bạn có Synaptic s TouchPad . Trình(Synaptic) điều khiển chính thức của synap là cần thiết nếu bạn đang sử dụng tiện ích Two Finger Scroll và nếu hệ thống của bạn không có trình điều khiển synap, bạn có thể cài đặt một trình điều khiển này tại đây. (here. )
Công cụ có thể dễ dàng tùy chỉnh và bạn có thể điều chỉnh cách cuộn và cử chỉ theo ý muốn. Ngoài việc cuộn bằng hai ngón tay, tiện ích này cũng cho phép bạn quản lý các cử chỉ và cuộn bằng ba ngón tay. Công cụ này cho phép bạn tùy chỉnh thao tác chạm hai ngón tay và ba ngón tay vào nút trái, nút giữa, nút phải, nút 4 và nút 5. Làm theo các bước dưới đây để có được thao tác và thao tác cuộn bằng hai ngón tay / ba ngón tay đơn giản trên máy tính xách tay Windows của bạn.(Windows)
Tải xuống(Download) ứng dụng Cuộn hai ngón tay tại đây.(here.)
Giải nén(Extract) tệp và nhấp đúp(Double) vào biểu tượng Cuộn hai ngón tay(Finger Scroll) để khởi chạy chương trình. Chương trình sẽ được tự động thêm vào khay hệ thống.
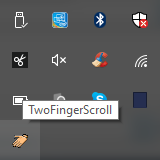
Đi tới Cài đặt(Settings) để tùy chỉnh ứng dụng.
Điều hướng đến Cuộn(Scrolling) để chọn loại Cuộn(Scroll) . Bạn có thể chọn để cuộn dọc, cuộn ngang hoặc tiếp tục cuộn trên các cạnh.
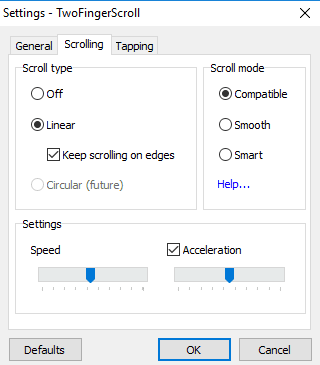
Trong Cài đặt,(Settings,) bạn có thể kiểm soát tốc độ và gia tốc.
Chuyển đến tab Chạm(Taping) để nhận các cử chỉ chạm nâng cao cho cả hai ngón tay và ba ngón tay.
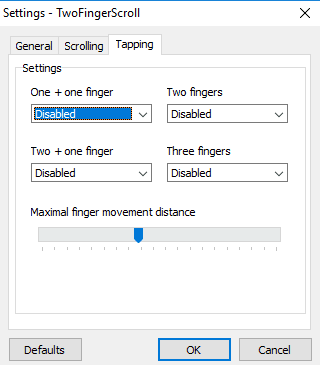
Điều hướng đến tab Cử chỉ(Gestures) để chọn các cử chỉ đa ngón tay như vuốt ba ngón tay lên và vuốt ba ngón tay sang trái-phải.
Sau khi bạn tùy chỉnh cài đặt, hãy nhấp vào OK để áp dụng các thay đổi.
Mở bất kỳ tài liệu nào để kiểm tra các cử chỉ và thao tác cuộn mới.
Bạn có thể tắt công cụ từ khay hệ thống Windows và gỡ cài đặt chương trình bất cứ khi nào bạn muốn. (Windows)Bạn có thể gỡ cài đặt công cụ này giống như cách bạn gỡ bỏ các chương trình khác trên máy tính xách tay của mình.
Các liên kết này cũng có thể khiến bạn quan tâm:(These links may also interest you:)
- Cách làm cho Windows 10 giống Mac
- Cách tải phông chữ mượt mà giống Mac trên Windows 10(get Mac-like smooth fonts on Windows 10)
- Cách tải con trỏ và con trỏ chuột Mac trên Windows 10(get Mac Mouse cursor & pointer on Windows 10) .
Related posts
FaceTime Camera không hoạt động trong Windows 10 với Boot Camp
Làm thế nào để chuyển các tập tin và dữ liệu từ Windows PC để Mac
Get Mac font cho Windows sử dụng MacType or GDIPP
Làm thế nào để remap Mac keyboard cho Windows 10
Cách thay đổi hướng cuộn Trackpad trên Windows 10 Bootcamp
Cách xem tệp Mac trên PC Windows
Cách chuyển đổi WebP thành GIF trên Windows or Mac
Cách in văn bản ẩn bằng Word trên Windows and Mac
Thay đổi hoặc giả mạo địa chỉ MAC trong Windows hoặc OS X
Làm thế nào để tạo ra một Windows 10 Bootable USB trên Mac cho PC
Cách truy cập từ xa Windows 10 từ Mac
Tương đương với Mac của Chương trình và Tính năng Windows
Cách xóa Boot Camp Services khỏi Windows trên Mac
MAC Address trong Windows 10: Thay đổi, Lookup, Spoofing
Mac Fusion Drive Vs SSD Vs Hard Drive
Nơi nào chụp màn hình đi đâu? Tìm thấy chúng trong Windows, Mac, Android, hoặc iOS
Cách Record Skype Calls trên Windows, Mac, iPhone and Android
Cách thực hiện cuộc gọi Skype nhóm âm thanh và video (Windows, Android, iPhone, Mac)
4 trình duyệt nhẹ tốt nhất cho Windows and Mac
Cách ghi lại cuộc gọi Skype trên Windows, Android, iPhone và Mac
