SysRestore là một phần mềm Khôi phục Hệ thống thay thế miễn phí cho Windows 10
Mọi người dùng máy tính thường xuyên sử dụng máy tính đều biết và hiểu giá trị dữ liệu của mình. Bất kể tình huống có như thế nào, anh ấy đều cố gắng hết sức có thể để bảo vệ nó khỏi bất kỳ loại lây nhiễm vi-rút hoặc phần mềm độc hại nào. Nếu máy tính bị lỗi hoặc bị loạn không rõ nguyên nhân thì sao? Bạn sẽ làm gì trong hoàn cảnh như vậy?
Hầu hết chúng ta đều nhận thức được điều này và thực sự đủ thông minh để hành động trước bằng cách sao lưu dữ liệu bằng một số phần mềm sao lưu miễn phí (free backup software ) hoặc đơn giản là tạo điểm khôi phục hệ thống thường xuyên. Có rất nhiều công cụ tốt có sẵn để giúp đỡ và hỗ trợ bạn trong quá trình này. Và bạn luôn có thể chắc chắn rằng dữ liệu của mình được an toàn khi bạn có SysRestore - một tiện ích sao lưu và khôi phục miễn phí.
SysRestore giúp máy tính của bạn luôn an toàn trước các sự cố không mong muốn như sự cố hệ thống, virus tấn công, mất dữ liệu do tai nạn, ... Với tiện ích này, người dùng có thể dễ dàng khôi phục đĩa / phân vùng hệ thống của mình về trạng thái đã lưu trước đó. Đây là một tiện ích sao lưu & khôi phục hệ thống miễn phí cho Windows PC . Nó hoạt động với tất cả các cấp RAID phần cứng(hardware RAID) .
SysRestore phần mềm Khôi phục Hệ thống thay thế(System Restore)
Khi bạn đã tải xuống phần mềm miễn phí, hãy cài đặt nó trên phân vùng hệ thống của bạn, tức là ổ C:. Nó sẽ khởi động lại máy tính của bạn sau khi cài đặt. Khởi chạy chương trình và tạo Ảnh chụp nhanh(Snapshots) . Ảnh chụp nhanh(Snapshots) đại diện cho trạng thái chung của PC của bạn. Các ảnh chụp nhanh này được tạo dưới dạng tệp ẩn được lưu trữ trên ổ đĩa cứng được chương trình chọn ngẫu nhiên, tùy thuộc vào tình trạng ổ đĩa cứng của bạn.
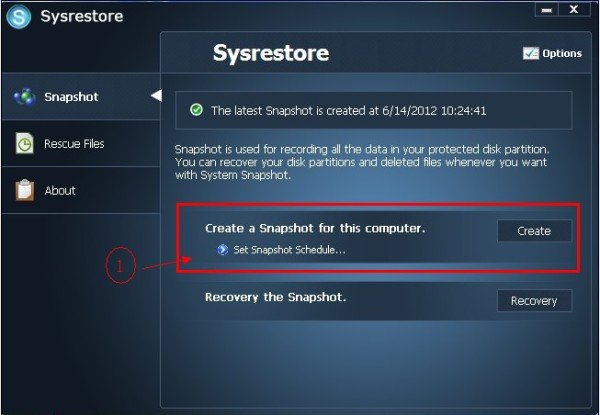
Bước tiếp theo là định cấu hình các tùy chọn khác nhau để tạo ảnh chụp nhanh. Bạn có thể lên lịch chụp nhanh vào mỗi lần khởi động, một lần một ngày hoặc vào những khoảng thời gian cụ thể.
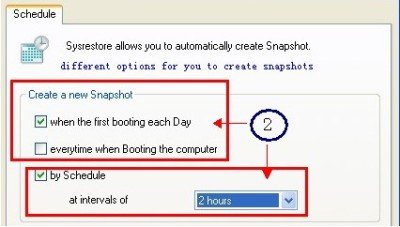
Bước cuối cùng là bắt đầu khôi phục đĩa. Một điểm nổi bật của SysRestore là cùng với đĩa được chỉ định các phân vùng khác bên cạnh các phân vùng hệ thống cũng có thể được khôi phục.
Không giống như tính năng khôi phục tích hợp sẵn của Windows dựa trên bản sao tệp và chỉ có thể sao lưu các tệp trên phân vùng hệ thống, SysRestore có thể sao lưu bất kỳ phân vùng nào trên phân vùng khởi động, khôi phục tệp, khôi phục hệ thống sau sự cố và làm nhiều việc khác như nó dựa trên bản sao từng khu vực.
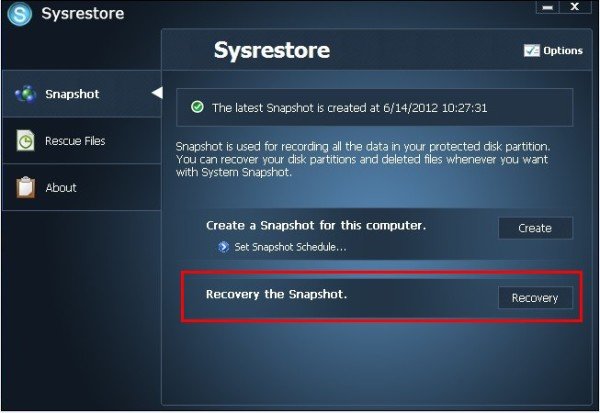
Trước khi bắt đầu khôi phục đĩa, bạn sẽ được nhắc xác nhận hành động vì quá trình sẽ khởi động lại PC của bạn.
Chương trình yêu cầu khởi động lại hai lần, một lần trong khi cài đặt và lần kia trong quá trình khôi phục đĩa. Đó là bởi vì quá trình khôi phục phải được thực hiện trong Chế độ khôi phục(Recovery Mode) . Vì vậy, lần khởi động lại đầu tiên là chuyển sang chế độ khôi phục trong khi lần khởi động lại thứ hai là kết thúc quá trình khôi phục và khởi động lại hệ điều hành.
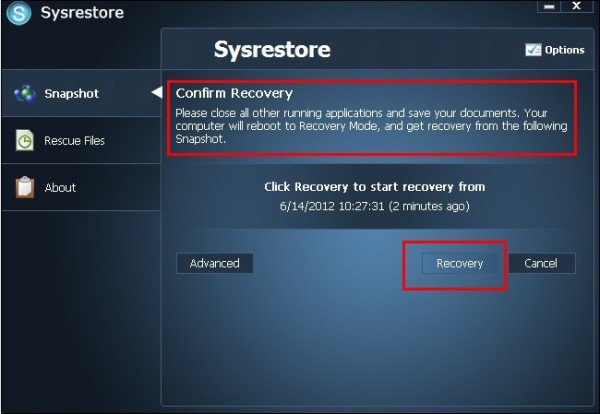
Bạn có thể chọn loại Ảnh chụp(Snapshot) bạn muốn sử dụng để khôi phục đĩa. Có 3 loại ảnh chụp nhanh được cung cấp:
- Tự động
- Lên kế hoạch
- Thủ công
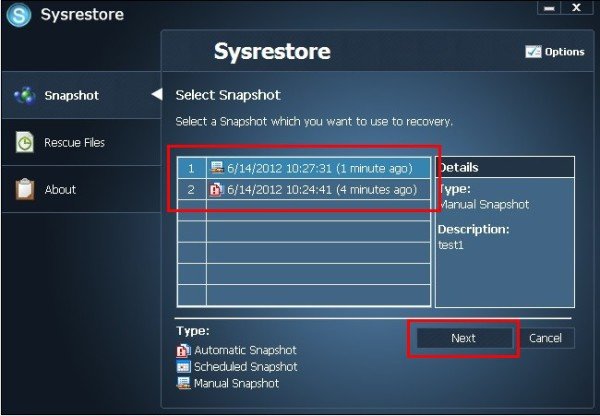
Bạn cũng sẽ thấy hữu ích khi sử dụng công cụ này nếu bạn thấy rằng Khôi phục Hệ thống của mình không hoạt động(System Restore is not working) và bạn đã không thể khắc phục sự cố và sửa chữa thành công.
Bạn có thể tải chương trình tại đây(here)(here) . SysRestore tương thích với tất cả các phiên bản Windows và chỉ miễn phí(Free) cho người dùng gia đình.
Related posts
Delete System Image Restore Point từ System Restore trong Windows 10
Làm thế nào để khôi phục tập tin từ một System Restore Point trong Windows 10
Cách tạo System Restore shortcut bằng Windows 10
Rstrui.exe không hoạt động hoặc được công nhận trong Windows 10
2 cách để kích hoạt System Restore trong Windows 10
Các biểu tượng System Tray không hoạt động trong Windows 10
Có tính năng từ Windows 7 không còn có sẵn trong Windows 10?
Cách tìm System Uptime trong Windows 10
Để sử dụng System Restore, bạn phải chỉ định Windows installation nào để khôi phục
Kích hoạt tính năng System Print Dialog trong Microsoft Edge trong Windows 10
Fix FAT FILE SYSTEM (fastfat.sys) Blue Screen trên Windows 10
Change Colors của kích thước System Elements & Font trong Windows 10
Belarc Advisor là một System Manager & Auditor hoàn chỉnh cho Windows 10
Làm thế nào để Backup & Restore Boot Configuration Data (BCD) trong Windows 10
Cách ẩn Notification Area & System Clock trong Windows 10
RSAT Missing DNS server Công cụ trong Windows 10
Cách xóa cá nhân System Restore Point bằng Windows 10
Backup and Restore WiFi hoặc Wireless Network Profiles trong Windows 10
Cách Manually Create A System Restore Point trong Windows 10
Cách mở, ngắt kết nối hoặc gắn vĩnh viễn VHD file bằng Windows 10
