Cách khởi động lại trực tiếp ở Chế độ an toàn trong Windows 11/10
Chế độ An toàn(Safe) trong Windows , khởi động máy tính với một bộ trình điều khiển và tệp hệ thống hạn chế. Trước tiên, các chương trình khởi động(Startup) , tiện ích bổ sung, v.v. không chạy ở Chế độ An toàn(Safe Mode) và chỉ những trình điều khiển cơ bản cần thiết để khởi động Windows 11/10/8/7 được khởi động. Chế độ này khá hữu ích để khắc phục sự cố Windows .
Nếu bạn muốn khởi động lại và khởi động trực tiếp vào Chế độ An toàn(Safe Mode) , bạn phải xem máy tính khởi động lại, xem các thông báo BIOS khác nhau , chọn hệ điều hành bạn muốn khởi động, sau đó nhấn F8 tại thời điểm chính xác để bật menu Khởi động nâng cao(Advanced Boot) . Tất nhiên, trong Windows 11/10 , mọi thứ có một chút khác biệt. Trước tiên, bạn phải bật phím F8 nếu bạn muốn sử dụng nó để khởi động ở Chế độ(Mode) an toàn .
Đọc(Read) : Các loại Chế độ An toàn khác nhau là gì?
Cách khởi động lại ở Chế độ an toàn
Nhưng bạn muốn bạn có thể khởi động lại trực tiếp vào Chế độ(Mode) an toàn . Để thực hiện việc này, hãy mở hộp Run , nhập msconfig và nhấn Enter để mở tiện ích Cấu hình Hệ thống .(System Configuration)
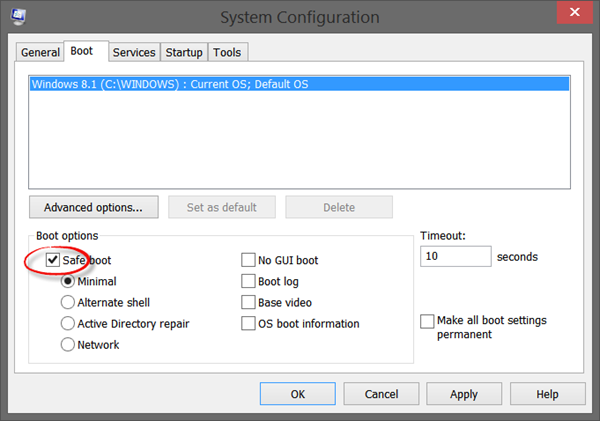
Chọn tab Khởi động và trong (Boot)Tùy chọn Khởi động(Boot Options) , hãy chọn Chế độ An toàn(Safe Mode) . Tùy chọn Tối thiểu(Minimal) sẽ được chọn tự động. Nếu bạn cần các tùy chọn Chế độ an toàn(Safe Mode) khác như Mạng(Networking) , v.v., bạn có thể chọn những tùy chọn đó.
Nhấp(Click) vào Apply > OK.Bây giờ bạn sẽ thấy một lời nhắc. Nhấp(Click) vào nút Khởi động lại(Restart) và máy tính sẽ bắt đầu quá trình khởi động lại máy tính của bạn trực tiếp ở chế độ an toàn. Vì vậy, trước khi bạn nhấp vào nút Khởi động lại(Restart) , hãy đảm bảo rằng bạn đã lưu tất cả công việc của mình.
Xin lưu ý rằng, nếu bạn khởi động lại từ Chế độ an toàn(Safe Mode) , bạn sẽ khởi động lại trở lại Chế độ an toàn(Safe Mode) . Vì vậy, khi bạn đã hoàn thành công việc của mình ở Chế độ An toàn(Safe Mode) , hãy chạy lại msconfig và bỏ chọn tùy chọn Khởi động An toàn(Safe Boot) , Nhấp vào Áp dụng(Click Apply) , sau đó khởi động lại máy tính của bạn. Thao tác này sẽ đưa bạn trở lại màn hình sau khi khởi động lại.
Khởi động(Boot) ở Chế độ An toàn(Safe Mode) bằng Command Prompt
Bạn có thể thực hiện lệnh sau trong dấu nhắc lệnh nâng cao và khởi động lại máy tính của bạn để khởi động vào Chế độ(Mode) an toàn .
bcdedit /set {current} safeboot minimal
Khởi động vào Chế độ An toàn với Mạng
bcdedit /set {current} safeboot network
Khởi động(Boot) vào Chế độ An toàn(Safe Mode) với Dấu nhắc Lệnh(Command Prompt)
bcdedit /set {default} safeboot minimal bcdedit /set {default} safebootalternateshell yes
Để thoát khỏi Chế độ an toàn, hãy sử dụng:
bcdedit /deletevalue {current} safeboot
Phím tắt để khởi động lại ở Chế độ an toàn
Nếu bạn cần khởi động lại ở Chế độ an toàn(Safe Mode) thường xuyên, bạn có thể tạo phím tắt của nó. Nhấp chuột phải vào màn hình của bạn, chọn New > Shortcut . Trong trường Vị trí(Location) , hãy sao chép-dán đường dẫn sau:
C:\Windows\System32\msconfig.exe -2
Bấm vào(Click) tiếp theo và đặt tên cho lối tắt, chẳng hạn như Tùy chọn Khởi động lại(Restart Options) .
BootSafe
Ngoài ra, bạn có thể tải xuống và sử dụng tiện ích .exe đơn giản có tên là BootSafe .
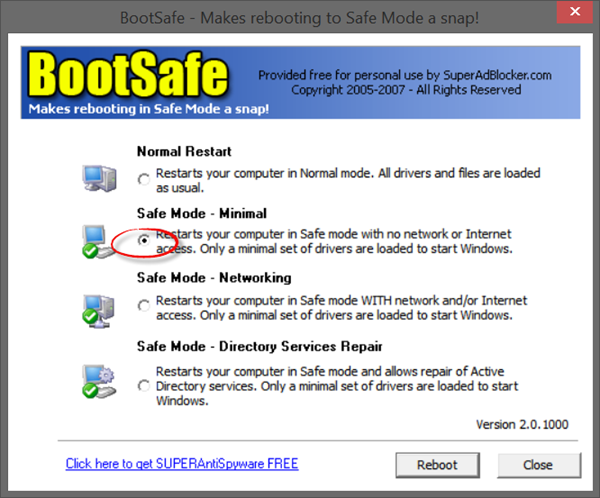
Tuy nhiên, khi bạn muốn thoát khỏi Chế độ An toàn(Safe Mode) và quay lại Chế độ Bình thường(Normal) , bạn cần sử dụng lại chương trình này(this program) để khởi động lại vào Chế độ Bình thường(Normal) .
Xem bài đăng này nếu PC của bạn bị kẹt và không thể thoát khỏi Chế độ an toàn(PC is stuck and cannot exit Safe Mode) .
Những liên kết này chắc chắn sẽ khiến bạn quan tâm:(These links too are sure to interest you:)
- Cách khởi động ở chế độ An toàn khi khởi động kép Windows
- Hiển thị Cài đặt Khởi động & Khởi động vào Chế độ An toàn trong Windows
- Chế độ An toàn không hoạt động trong Windows .
Related posts
bạn có thể cài đặt Windows Updates trong Safe Mode trong Windows 10?
Cách Install & Uninstall programs trong Safe Mode trong Windows 10
Làm thế nào để thực hiện Clean Boot trong Windows 10
PC stuck và không thể thoát Safe Mode trong Windows 11/10
Cách khởi động Windows 10 trong SAFE Mode
Tại sao Stuck Điện thoại của tôi trong Safe Mode? 6 Ways để sửa chữa nó!
Chỉ sửa lỗi mở từ ở chế độ an toàn
Cách hiển thị Details pane bằng File Explorer trong Windows 10
Windows 10 không Sleep | Sleep Mode không hoạt động trong Windows 10
7 Ways đến Fix Android bị mắc kẹt trong Safe Mode
Cách thêm Chế độ An toàn vào Menu Khởi động trong Windows 10
Windows Safe Mode bị mắc kẹt; Booting Hangs hoặc đi trong vòng lặp
Làm thế nào để thay đổi Webcam mặc định trong máy tính Windows 10
Cách bật NVIDIA Low Latency Mode trên Windows 10
Cách sử dụng các công cụ tích hợp Charmap and Eudcedit Windows 10
Best Timetable software miễn phí cho Windows 11/10
Improve performance Sử dụng Eco Mode trong Windows 10 Task Manager
Cách khởi động điện thoại Android của bạn ở chế độ an toàn
Fix Chrome chỉ hoạt động trong Incognito Mode trên Windows 10
Kích hoạt Network Connections trong khi trong Modern Standby trên Windows 10
