Cách thêm thông báo lỗi trong Excel
Như chúng ta đã biết Microsoft Excel được sử dụng để thu thập dữ liệu theo hàng và cột. Đôi khi, chúng tôi muốn giới hạn chỉ một số dữ liệu nhất định có trong trang tính. Chúng tôi muốn đưa ra một lỗi, khi ai đó đang cố gắng nhập dữ liệu chống lại quá trình xác thực. Ví dụ: nếu bạn muốn đặt giới hạn theo cách đó, một ô cụ thể trong Excel chỉ được chấp nhận văn bản có độ dài 10 ký tự, thì bạn có thể chỉ định xác thực cho ô đó trong Excel một cách dễ dàng.
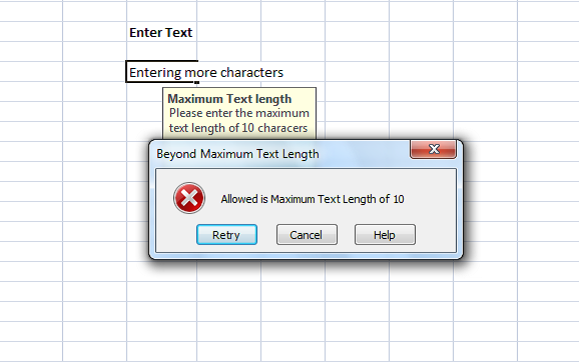
Thêm thông báo lỗi trong Excel
Bất cứ khi nào bất kỳ ai nhập văn bản vượt quá giới hạn, bạn có thể hiển thị thông báo lỗi giải thích xác thực. Trong bài viết này, tôi sẽ cho bạn biết cách tạo hoặc thêm thông báo lỗi trong Excel .
Đầu tiên, chọn ô ( E6 trong ví dụ của chúng tôi) mà bạn muốn đặt giới hạn. Nhấp(Click) vào tab Dữ liệu(Data) và trong phần Công cụ Dữ liệu(Data Tools) , hãy nhấp vào Xác thực Dữ liệu.(Data Validation.)
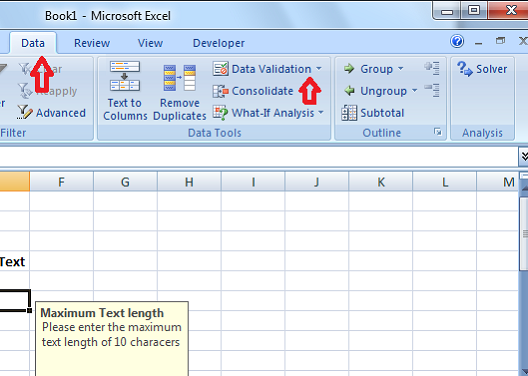
Trong hộp thoại Xác thực Dữ liệu , bấm vào tab (Data Validation)Cài đặt(Settings ) . Trong menu thả xuống Cho phép(Allow ) , bạn có thể chỉ định dữ liệu nào được phép trong ô. Nó có thể là một số nguyên, Ngày(Date) , Số thập phân(Decimal) hoặc thậm chí công thức tùy chỉnh có thể được thêm vào.
Trong trường hợp của chúng tôi, vì chúng tôi cần đặt giới hạn cho hơn 10 ký tự, hãy chọn Độ dài Văn bản. (Text Length. )Nếu bạn không muốn gặp lỗi cho ô trống, hãy chọn hộp kiểm Bỏ qua(Ignore blank ) ô trống.
Bây giờ, trong menu thả xuống Dữ liệu , hãy chọn toán tử. (Data)Trong trường hợp của chúng tôi, tôi đã chọn giữa.(between.)
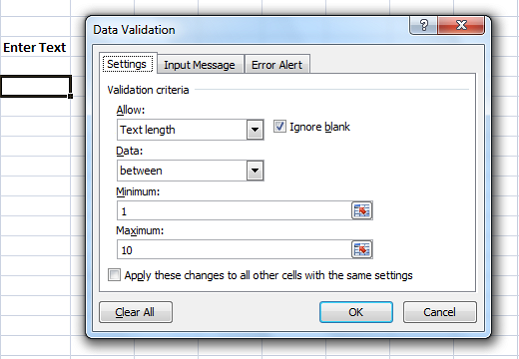
Khi chúng tôi đã chọn 'giữa', chúng tôi cần chỉ định phạm vi Tối thiểu(Minimum) và Tối đa(Maximum) . Chúng ta có thể chọn phạm vi ô hoặc nhập trực tiếp các giá trị. Đối với trường hợp của chúng tôi, hãy nhập '1' vào Tối thiểu(Minimum) và '10' vào Tối đa(Maximum) .
Bây giờ, hãy nhấp vào tab Thông báo đầu vào . (Input Message)Tab này được sử dụng để chỉ định thông báo sẽ được hiển thị khi ô được chọn và để kiểm tra Hiển thị thông báo đầu vào khi ô được chọn. (Show input message when cell is selected.)Chỉ định Tiêu đề(Title ) và Thông báo(Message ) sẽ được hiển thị khi ô được chọn. Tiêu đề(Title) được in đậm và thông báo được hiển thị dưới dạng văn bản bình thường bên dưới tiêu đề.

Bây giờ, đã đến lúc tạo Thông báo Lỗi(Error Message) trong Excel . Nhấp(Click) vào tab Cảnh báo lỗi(Error Alert) . Chọn tùy chọn “Hiển thị cảnh báo lỗi sau khi nhập dữ liệu không hợp lệ” để tránh hiển thị thông báo lỗi cho mọi dữ liệu được nhập vào ô.
Khuyến nghị: (Recommended: )Mẹo Microsoft Excel để tiết kiệm thời gian và làm việc nhanh hơn
Trong menu thả xuống Kiểu(Style) , hãy chọn loại lỗi sẽ được hiển thị. Nó có thể là Dừng(Stop) , Cảnh báo(Warning) hoặc Thông tin(Information) . Nhập(Enter) Tiêu đề(Title) và Thông báo Lỗi(Error Message) sẽ được hiển thị trong cửa sổ lỗi bật lên. Nhấp vào “OK” và xác thực của bạn đã được đặt cho ô đã chọn trong Excel .

Khi bạn nhập văn bản có ít hơn 10 ký tự, thì không có thông báo lỗi nào được hiển thị. Tuy nhiên, khi bạn nhập văn bản nhiều hơn 10 ký tự vượt quá giới hạn của chúng tôi, thì thông báo lỗi sẽ hiển thị như bên dưới.
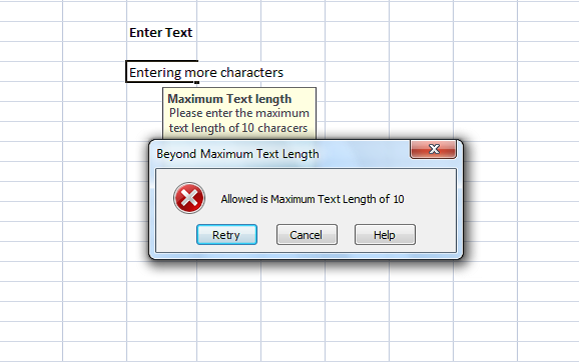
Bạn có thể thấy rằng tiêu đề và thông điệp bạn đặt được hiển thị trong thông báo lỗi. Nên có tiêu đề và thông điệp có ý nghĩa giải thích việc xác thực và hạn chế.
Đây là cách dễ nhất để tạo thông báo lỗi trong Excel.(This is the easiest way to create error messages in Excel.)
Related posts
Thông báo lỗi phổ biến nhất trên Windows 10 và cách khắc phục chúng
Calculate Standard Deviation and Standard Error của Mean trong Excel
Làm cách nào để sửa Runtime Error 1004 trong Microsoft Excel?
Làm thế nào để loại bỏ # NAME? Lỗi trong Excel?
Cách thêm thanh lỗi trong Excel
Fix Discord Error Codes and Messages
Làm thế nào để tạo ra một Radar Chart trong Windows 11/10
Khắc phục sự cố truy xuất dữ liệu. Hãy đợi một vài giây và thử cắt hoặc sao chép lại lỗi trong Excel
Ứng dụng Windows 8 gặp sự cố mà không có thông báo lỗi trên thẻ video AMD / ATI
Cách sử dụng Duration Financial Function trong Excel
Cách thay đổi màu của Excel worksheet Tab
Excel, Word or PowerPoint không thể bắt đầu lần trước
Cách sử dụng HLOOKUP function trong Microsoft Excel
Làm thế nào để Freeze and Split Panes trong Excel bảng
Copy Error Codes & Messages From Dialog Boxes trong Windows 10
Cách Merge and Unmerge cells trong Excel
Làm thế nào để thêm một Trendline trong Microsoft Excel worksheet
Cách tạo và sử dụng Form Controls trong Excel
Cách sử dụng Percentile.Exc function trong Excel
Cách sửa chữa Excel Workbook bị hỏng
