Quản lý máy ảo không có trên máy này
Ngay cả khi bạn đã bật Hyper-V bằng các Tính năng của Windows(Windows Features) , PC vẫn có thể xuất hiện lỗi. Một trong những lỗi như vậy cho biết— Quản lý Máy ảo không có trên máy này. Đảm bảo rằng tính năng Dịch vụ Hyper-V đã được bật. (The Virtual Machine Management is not present on this machine. Ensure that the Hyper-V Services feature is enabled. )Bài đăng này sẽ gợi ý cách bạn có thể giải quyết lỗi này. Hướng dẫn này hoạt động trên Windows 11 và Windows 10 .
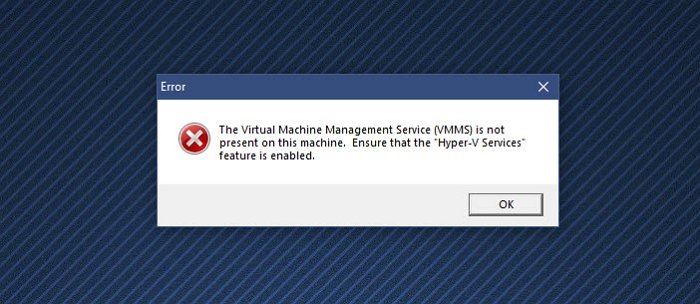
Quản lý máy(Machine Management) ảo không có trên máy này
Làm theo các phương pháp sau với tài khoản quản trị viên để giải quyết lỗi này:
- Cài đặt dịch vụ Hyper-V
- Bật dịch vụ Hyper-V
- Tắt phần mềm máy ảo của bên thứ ba(Virtual Machine Software)
Hyper-V không được cung cấp trong phiên bản Windows Home . Tuy nhiên, nó có thể được kích hoạt.(it can be enabled.)
1] Cài đặt dịch vụ Hyper-V
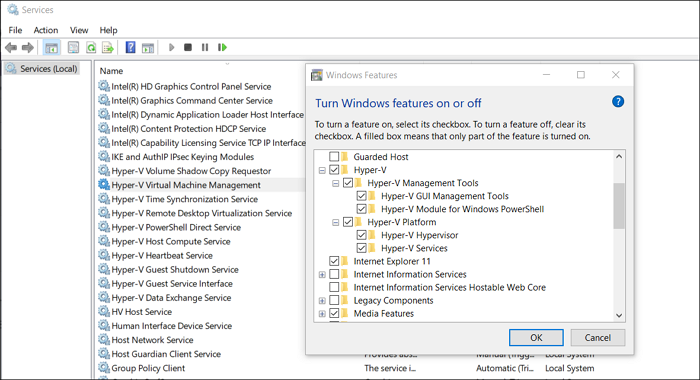
Khi cài đặt Tính năng Hyper-V(Hyper-V Feature) trong Windows , có thể bạn đã cài đặt hoặc hệ thống không cài đặt Dịch vụ (Services)Hyper-V .
- Nhấn phím(Press) Bắt đầu(Start) và nhập Bật hoặc tắt Tính năng Windows(Turn Windows Features) .
- Nhấp(Click) để khởi chạy khi nó xuất hiện, sau đó xác định vị trí Nền tảng Hyper-V(Hyper-V Platform)
- Nhấp(Click) vào dấu cộng để mở rộng, sau đó mở rộng Nền tảng Hyper-V(Hyper-V Platform)
- Đảm(Make) bảo rằng tất cả các hộp đã được chọn, bao gồm cả Dịch vụ (Services)Hyper-V
- Nhấp(Click) vào nút Ok(Ok Button) để cài đặt các dịch vụ VMMS .
Liên quan(Related) : Cài đặt bảo mật chuyển sang màu xám trong Hyper-V(Security settings are grayed out in Hyper-V) .
2] Bật dịch vụ Hyper-V
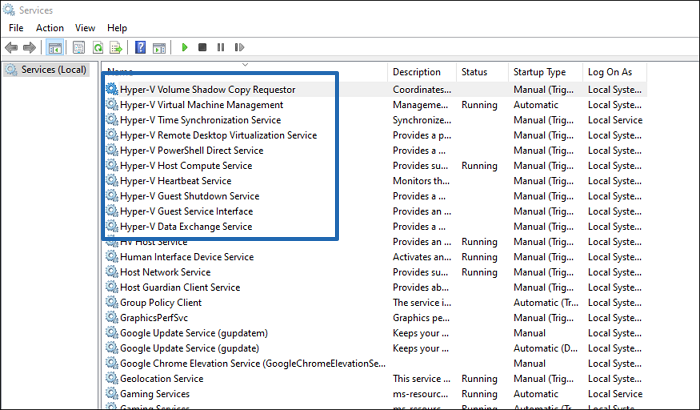
- Mở phần đính vào Dịch vụ bằng cách nhập services.msc trong lời nhắc Chạy(Run) rồi nhấn phím Enter .
- Xác định vị trí các dịch vụ Hyper-V(Locate Hyper-V) và đảm bảo rằng chúng đang chạy
- Các dịch vụ như Dịch vụ Máy chủ HV(HV Host Service) , Dịch vụ Trao đổi Dữ liệu(Data Exchange Service) , Giao diện Dịch vụ Khách(Guest Service) , Dịch vụ Tắt máy(Shutdown) , v.v.
Nó cũng sẽ xử lý mọi lỗi liên quan đến Dịch vụ cần thiết để quản lý máy ảo không chạy.
3] Tắt phần mềm máy ảo của bên thứ ba(Virtual Machine Software)
Nếu bạn đã cài đặt một phần mềm VM khác trên PC của mình, đã đến lúc phải tắt hoặc gỡ cài đặt phần mềm đó. Có thể các dịch vụ xung đột với Hyper-V. Sau khi(Hyper-V. Once) bị vô hiệu hóa, tôi khuyên bạn nên gỡ cài đặt hoàn toàn Hyper-V và sau đó cài đặt lại.
Có nên bật Hyper-V không?
Nếu bạn định cài đặt một hệ điều hành khác như Windows 11 hoặc Linux Dextro mà không có khởi động kép, thì Hyper-V là cách dễ dàng để thực hiện. Nó là một phần mềm máy ảo miễn phí và hoạt động hầu hết thời gian.
Tôi có thể tắt dịch vụ Hyper-V không?
Bạn có thể tắt các dịch vụ Hyper-V , nhưng sau đó bạn sẽ nhận được lỗi. Các dịch vụ này là cần thiết để Hyper-V hoạt động như mong đợi và một số tính năng phụ thuộc vào các dịch vụ này. Vì vậy, bạn nên cài đặt các dịch vụ này.
Hyper-V có tốt không? Tôi nên sử dụng Hyper-V hay VirtualBox ?
Hyper-V tốt nhưng có thể không cung cấp cùng một tập hợp các tùy chỉnh của Virtual Box . Nó rất tiện dụng vì có thể dễ dàng cài đặt, dễ cấu hình và đơn giản. Một trong những lợi thế lớn nhất của việc sử dụng Hyper-V là nó hỗ trợ nhiều hệ điều hành hơn và hoạt động trên nhiều nền tảng, không giống như Hyper-V , vốn chỉ dành cho Windows(Windows) .
Tôi cần bao nhiêu RAM cho một máy ảo?
Câu trả lời đúng là dung lượng RAM tối thiểu mà hệ điều hành khách yêu cầu. Tuy nhiên, nó cũng sẽ phụ thuộc vào dung lượng RAM trên máy tính của bạn. Một trong những cách tốt nhất để gán RAM là thiết lập số lượng tối thiểu và sau đó chọn tính năng Bộ nhớ động(Dynamic) , tính năng này chỉ chiếm dung lượng RAM cần thiết . Điều này đảm bảo rằng dung lượng RAM tối thiểu không bị chặn.
Hyper-V là Thế hệ 1(Generation 1) hay Thế hệ 2(Generation 2) ?
Nó hỗ trợ cả hai. Gen 1 hỗ trợ cả 32 bit và 64 bit, trong khi Gen 2 chỉ hỗ trợ UEFI và 64 bit. Điều này sẽ trở thành một tính năng vô nghĩa trong tương lai vì hầu hết các PC hiện nay đều là 64-bit. Bạn nên sử dụng 64-bit nhưng cũng phải đảm bảo rằng bạn có UEFI trên bo mạch chủ của mình.
Tôi hy vọng bài viết dễ làm theo và bạn có thể giải quyết lỗi Quản lý máy ảo không xuất hiện trên máy này(Virtual Machine Management is not present on this machine) .
Related posts
Fix Hyper-V Virtual Machine stuck trong Dừng State
Hyper-V không thể được cài đặt trên Windows 11/10
Hyper-V Lỗi gặp phải trong khi tải Virtual machine configuration
Microsoft Hyper-V Server là miễn phí để đánh giá giới hạn
Cách nhập, xuất hoặc nhân bản Virtual Machines trong Hyper-V
In-place upgrade không được hỗ trợ trên Azure Virtual Machines
Bật Tính năng Tích hợp cho Máy ảo Chế độ XP
Fix MMC không thể mở file virtmgmt.msc error trên Windows 10
Cách quản lý Desktop ảo như Pro trong Windows 10
Cách chuyển đổi VHDX file thành VHD bằng PowerShell
Phím tắt Change để chuyển đổi giữa Virtual Desktops trong Windows 10
Cách tạo toàn màn hình VirtualBox VM trong Windows 10
Làm thế nào để cài đặt Windows 11 sử dụng Hyper-V trong Windows
Cách thiết lập máy ảo Windows XP miễn phí
VMware Workstation Pro không thể chạy trên máy tính Windows 10
Fix Không đủ bộ nhớ vật lý có sẵn VMware error
Cách vô hiệu hóa Microsoft Hyper-V trên Windows 10
Virtualization support bị vô hiệu hóa trong firmware trong Windows 10
Fix Java Virtual Machine Launcher Error trên Windows 11/10
VirtualBox Hiển thị Black screen và không phải Booting HĐH khách
