Khắc phục lỗi bootrec / FixBoot Access bị từ chối trên Windows 11/10
Lỗi bootrec /FixBoot Access is denied chủ yếu xảy ra trong khi sửa các sự cố liên quan đến khởi động bên trong Command Prompt . Nó liên quan đến Trình quản lý khởi động(Boot Manager) . Có một số nguyên nhân khác cho vấn đề này, nhưng nó thường xoay quanh khái niệm Phân vùng đĩa(Disk Partitioning) . Trong hướng dẫn này, chúng tôi sẽ xem xét cách khắc phục lỗi này trên Windows 10 .
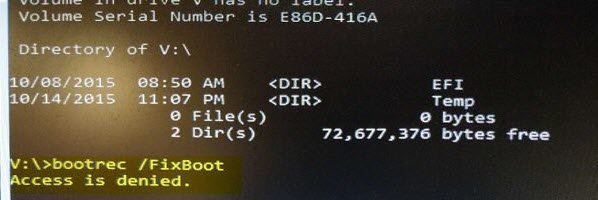
Cách sửa lỗi bootrec /FixBoot Access bị từ chối
Lỗi bootrec /FixBoot Access bị từ chối(Access is denied) trên Windows 10 được gây ra khi thực thi bootrec /fixboot . Bạn có hai tùy chọn để tiếp tục:
- Nhận ISO mới.
- Sửa lỗi khởi động UEFI.
- Chạy sửa chữa khởi động
Điều này hoạt động trên cả Windows 10 và Windows 11 .
1] Nhận ISO mới
Có thể xảy ra sự cố với phương tiện cài đặt của bạn. Tạo thiết bị có thể khởi động USB mới sau khi nhận được tệp ảnh ISO mới cho Windows 10.(new ISO image file for Windows 10.)
Sau đó tiếp tục quá trình sửa lỗi khởi động với hình ảnh mới này.
2] Sửa lỗi khởi động UEFI
Tạo một ổ USB Windows 10 có thể khởi động và sau đó khởi động máy tính của bạn(boot your computer) bằng cách sử dụng nó. Sau đó, khi bạn nhận được Màn hình Chào mừng(Welcome Screen) , hãy nhấp vào Tiếp theo(Next) , rồi nhấp vào Sửa chữa máy tính của bạn (Repair your computer ) ở phần dưới cùng bên trái của cửa sổ.
Tiếp theo, nhấp vào Khắc phục sự cố. (Troubleshoot. )Sau đó, chọn Tùy chọn nâng cao. (Advanced Options. )Và sau đó, Command Prompt.

Khi nó mở ra, hãy nhập lệnh sau, nó sẽ khởi chạy DISKPART(DISKPART) :
DISKPART
Sau đó, thực hiện lệnh này:
LIST DISK
Bây giờ bạn cần chọn ổ đĩa khởi động. Đối với điều đó, hãy nhập:
SEL DISK #
Bây giờ bạn sẽ phải liệt kê tất cả các ổ đĩa và phân vùng. Thực hiện lệnh này:
LIST VOL
Chọn phân vùng EFI ngay bây giờ:
SEL VOL #
Gán cho nó một ký tự tùy chỉnh ngay bây giờ bằng cách nhập sau:
ASSIGN LETTER=V:
Thoát khỏi Tiện ích DISKPART(DISKPART Utility) bằng cách thực hiện lệnh này:
EXIT
Bây giờ, hãy nhập:
V:
Định dạng phân vùng EFI(EFI Partition) bằng cách nhập lệnh sau:
format V: /FS:FAT32
Cuối cùng, thực hiện lệnh này để sửa cài đặt khởi động:
bcdboot C:\Windows /s V: /f UEFI
Khởi động lại(Reboot) máy tính của bạn và lỗi của bạn lẽ ra đã được khắc phục ngay bây giờ.
3] Chạy sửa chữa khởi động
Khởi động(Boot) PC của bạn bằng Ổ USB(USB Drive) có khả năng khởi động và vào Khôi phục nâng cao(get into Advanced Recovery) . Việc khôi phục cung cấp tùy chọn Startup Repair có thể tự động khắc phục các sự cố liên quan đến khởi động trên Windows .
Bên trong công cụ sử dụng lệnh Bootrec nhưng sử dụng nó một cách hợp lý bằng cách sử dụng các tùy chọn có sẵn.
Lệnh Bootrec / Fixboot là gì?
Bootrec là một tiện ích của Microsoft , là một phần của các công cụ khôi phục và rất hữu ích khi Windows không khởi động được. Tùy chọn / Fixboot ghi một khu vực khởi động mới vào phân vùng hệ thống. Do đó, nó cho phép Windows khởi động bình thường.
Nó thường được sử dụng khi một hệ điều hành khác đã sửa đổi, làm hỏng hoặc thay thế khu vực khởi động. Công cụ tương tự cũng cung cấp các tùy chọn FixMBR , ScanOS , RebuildBCD(RebuildBCD options) được sử dụng khi Windows không thể truy cập được.
Làm cách nào để tôi có thể FixMBR mà không làm mất dữ liệu?
Cách tốt nhất để sử dụng FixMBR là từ bảng điều khiển Khôi phục . (Recovery)Bạn không nên sử dụng nó từ bên trong Windows , và nó có thể không hoạt động. Cơ hội duy nhất của lỗi hoặc mất dữ liệu là khi lệnh thay đổi Bảng phân vùng(Partition Table) , nhưng nó sẽ cảnh báo bạn về điều đó.
Lệnh này chỉ cho phép BIOS hoặc UEFI tìm đúng đường dẫn để tải Windows . Đây là phân vùng sep [erate từ dữ liệu người dùng. Tuy nhiên, nếu bạn lo lắng về dữ liệu của mình, hãy kết nối đĩa Dữ liệu(Data) với một PC khác và tạo bản sao lưu.
Related posts
Fix Non-system disk or disk error Black screen trên Windows 10
Fix Motherboard error code 99 trên máy tính Windows
Fix PXE-E61, Media test Lỗi, check cable boot error trên Windows 10
Fix NTLDR bị thiếu, Press Ctrl-Alt-Del để khởi động lại lỗi trong Windows 10
Fix BOOTMGR được nén - Windows 10 startup error
Cách khắc phục thời gian khởi động SSD chậm trên Windows 10
Sửa lỗi thiết bị khởi động không truy cập được trong Windows 11
Fix Limited Access or No Connectivity WiFi trên Windows 10
Khắc phục hoặc sửa chữa Bản ghi khởi động chính (MBR) trong Windows 10
Windows 10 không khởi động được; Automatic Startup Repair, Reset PC không thành công và đi trong vòng lặp
Fix Invalid Configuration Information - Windows 10 boot error
Đo Boot Time trong Windows với Windows Boot Timer
operating system version không tương thích với Startup Repair
Khắc phục VI PHẠM TRUY CẬP TRẠNG THÁI trong Chrome
FaceTime Camera không hoạt động trong Windows 10 với Boot Camp
Khắc phục lỗi hệ thống 5, quyền truy cập bị từ chối trong Windows
Cách khắc phục Start PXE trên IPv4 bằng Windows 11/10
Sửa lỗi Access bị từ chối khi chỉnh sửa tệp máy chủ trong Windows 10
Sự cố Fix Boot Camp Assistant trên Mac
Gỡ bỏ Quality or Feature Update khi khởi động Windows 10 sẽ không
