Cách cài đặt bổ trợ trong Outlook cho Android và iOS
Nếu bạn đang sử dụng ứng dụng email Outlook trên điện thoại di động của mình, bạn có thể (Outlook)cài đặt và sử dụng các phần bổ trợ trong Outlook cho Android và iOS(install and use add-ins in Outlook for Android and iOS) . Outlook cung cấp một số phần bổ trợ được tích hợp sẵn có thể nâng cao trải nghiệm người dùng ở một số điểm. Bài viết này trình bày các bước chính xác mà bạn có thể làm theo nếu muốn cài đặt bất kỳ phần bổ trợ nào trong Outlook cho Android hoặc iOS.
Trình duyệt web hoặc một số ứng dụng dành cho máy tính để bàn (như Word , Excel , PowerPoint ) giúp bạn có thể cài đặt các phần bổ trợ ở hầu hết mọi nơi. Họ cho phép người dùng nâng cấp các tính năng hiện có của ứng dụng và đặc biệt là tăng năng suất khi làm việc tại nhà(increase productivity when working from home) .
Cách cài đặt phần bổ trợ trong Outlook cho Android
Để cài đặt phần bổ trợ trong Outlook cho Android , hãy làm theo các bước sau-
- Mở ứng dụng Outlook trên điện thoại di động Android của bạn .
- Nhấn vào logo Outlook hiển thị ở phía trên bên trái.
- Nhấn vào biểu tượng bánh răng Cài đặt.
- Tìm hiểu phần Ứng dụng được kết nối và(Connected Apps and Add-ins) Phần bổ trợ.
- Nhấn vào menu Bổ trợ(Add-ins) .
- Chọn(Select) một bổ trợ bạn muốn cài đặt.
- Nhấn vào biểu tượng dấu cộng tương ứng.
- Chọn tùy chọn TIẾP TỤC(CONTINUE) .
Chúng ta hãy kiểm tra các bước này một cách chi tiết.
Trước tiên, hãy đảm bảo rằng bạn có phiên bản mới nhất của ứng dụng Outlook . Nếu vậy, hãy mở nó trên điện thoại di động Android của bạn và nhấn vào logo Outlook hiển thị ở phía trên bên trái. Tiếp theo, nhấn vào biểu tượng bánh răng cài đặt. Nó sẽ được hiển thị ở phía dưới bên trái.
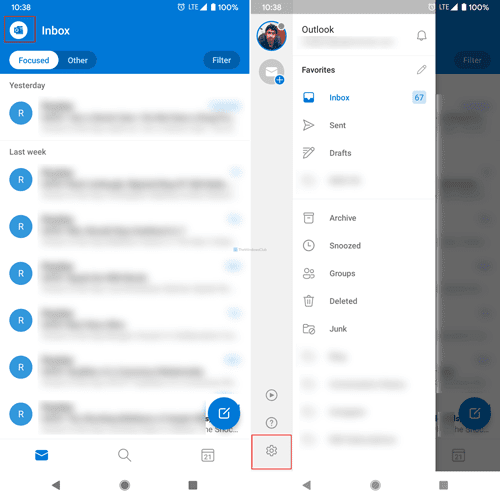
Sau đó, tìm phần Ứng dụng được kết nối và (Connected Apps and Add-ins ) Phần bổ trợ và nhấn vào menu Phần bổ trợ (Add-ins ) .
Tại đây, bạn có thể tìm thấy một số phần bổ trợ được bao gồm trên màn hình của mình. Chọn một bổ trợ bạn muốn cài đặt và nhấn vào biểu tượng dấu cộng tương ứng.

Tiếp theo, nó cho phép bạn đọc các điều khoản và điều kiện liên quan đến bổ trợ bạn sắp cài đặt. Nếu bạn nhấn vào nút TIẾP TỤC (CONTINUE ) , quá trình cài đặt sẽ tự động bắt đầu và kết thúc.
Trong trường hợp bạn muốn xóa hoặc gỡ cài đặt một bổ trợ, hãy nhấn lại vào cùng một nút được liên kết với bổ trợ đó.
Cách cài đặt bổ trợ trong Outlook cho iOS
Để cài đặt phần bổ trợ trong Outlook cho iOS, hãy làm theo các bước sau-
- Mở ứng dụng Outlook trên iPhone của bạn.
- Nhấn vào ảnh hồ sơ của bạn hiển thị ở phía trên bên trái.
- Nhấn vào biểu tượng bánh răng Cài đặt.
- Chọn menu Bổ trợ(Add-ins) .
- Chọn một bổ trợ bạn muốn cài đặt.
- Nhấn vào biểu tượng dấu cộng tương ứng.
- Chọn tùy chọn Tiếp tục(Continue) .
Nếu bạn muốn biết thêm về các bước, hãy tiếp tục đọc.
Trước tiên, bạn phải mở ứng dụng Outlook trên iPhone hoặc thiết bị iOS khác và nhấn vào ảnh hồ sơ của bạn hiển thị ở góc trên cùng bên trái. Nó mở ra một bảng và bạn phải chọn biểu tượng bánh răng cài đặt.
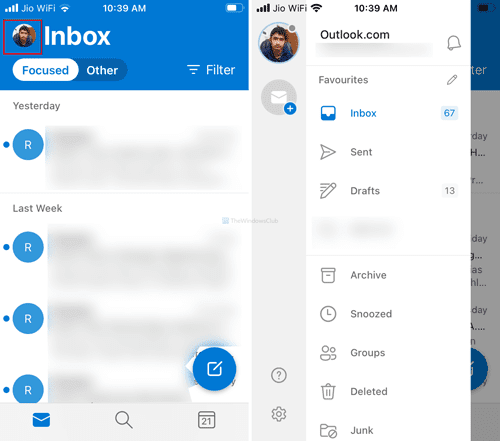
Tiếp theo, chọn menu Bổ trợ (Add-ins ) và chọn một bổ trợ bạn muốn cài đặt. Sau đó, nhấn vào biểu tượng dấu cộng tương ứng.
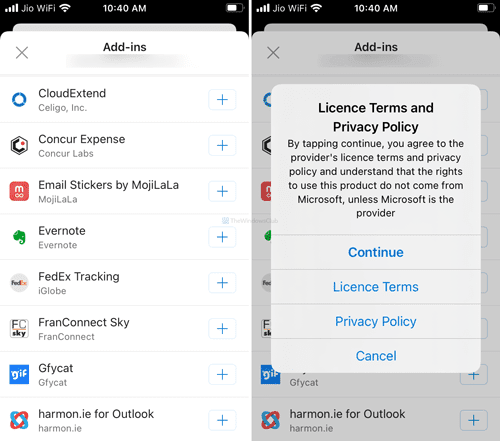
Nếu nó hiển thị cửa sổ điều khoản và điều kiện, hãy nhấn vào nút Tiếp tục (Continue ) .
Đó là tất cả!
Related posts
Cách tối ưu hóa ứng dụng Outlook mobile cho điện thoại của bạn
Làm thế nào để thêm nhiều tài khoản trong Outlook app cho Android and iPhone
Lỗi tải tin nhắn Outlook error trên Android mobile
Cách liên kết Android phone or iPhone đến Windows 10 PC
Sync Android và các thiết bị iOS với Windows PC bằng Moboplay
Làm cách nào để tìm Router IP address của tôi? Hướng dẫn đầy đủ
3 cách để có được PUK code của SIM card của bạn
Cách chặn hoặc bỏ chặn ai đó trên WhatsApp
Cách thay đổi ngôn ngữ trên Facebook: Tất cả những gì bạn cần biết
Kéo và thả là gì? Làm thế nào để kéo và thả
Cách định cấu hình và sử dụng Instant Guard trên các bộ định tuyến ASUS Wi-Fi
Nơi nào chụp màn hình đi đâu? Tìm thấy chúng trong Windows, Mac, Android, hoặc iOS
3 cách để tạo PDF nhỏ hơn
Cách đặt Google Chrome vào Dark Mode
WiFi Direct là gì? Làm thế nào để bạn sử dụng WiFi Direct?
Cách đóng tất cả Tabs trong Edge cùng một lúc trên Android và iOS
Set lên Kodi Remote Control trong Windows 10 sử dụng Android & iOS devices
Cách thay đổi ngôn ngữ trên Steam: Tất cả những gì bạn cần biết
Cách chia sẻ màn hình trên Skype (Windows, Android, iPhone, Mac)
Download Azure Mobile app cho Android và iOS
