Bật hoặc tắt quyền truy cập vào Trình quản lý tiện ích bổ sung của Firefox bằng Chính sách nhóm
Trang Trình quản lý tiện ích bổ sung của Firefox(Firefox Add-ons Manager) giúp bật / tắt tiện ích bổ sung hoặc tiện ích mở rộng, xóa các tiện ích bổ sung đã cài đặt, truy cập các tùy chọn liên quan đến tiện ích bổ sung, quản lý chủ đề, v.v. Nếu bạn không muốn ai đó truy cập vào các tùy chọn đó và gây rối với cài đặt tiện ích bổ sung của bạn, thì việc tắt Trình quản lý tiện ích bổ sung của Firefox(Firefox Add-ons Manager) có thể hữu ích. Sau đó, bất cứ khi nào bạn phải quản lý các tiện ích bổ sung và chủ đề, bạn có thể bật trang đó bất cứ lúc nào. Bài đăng này sẽ giúp bạn bật hoặc tắt quyền truy cập vào trang Trình quản lý tiện ích bổ sung của Firefox bằng Chính sách Nhóm(enable or disable access to Add-ons Manager page of Firefox using Group Policy) .
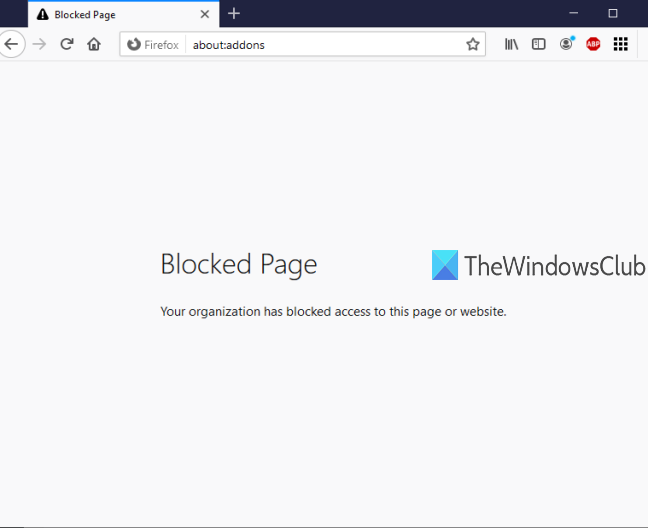
Group Policy Editor (hoặc Local Group Policy Editor ) là một tính năng được tích hợp sẵn trong Windows 10 và các phiên bản thấp hơn và tính năng đó chứa rất nhiều cài đặt liên quan đến File Explorer , Google Chrome , Control Panel , v.v. Bạn có thể sử dụng chính Group Policy Editor(Group Policy Editor) đó để truy cập các cài đặt liên quan đến Firefox , sau đó bật / tắt trang Trình quản lý Tiện ích bổ sung của Firefox(Firefox Add-ons Manager) . Trong khi trang Trình quản lý tiện ích bổ sung(Add-ons Manager) bị tắt, bạn có thể tiếp tục thêm hoặc cài đặt các tiện ích bổ sung mới. Điều duy nhất là bạn sẽ không thể truy cập trang đó trừ khi bạn bật lại trang Trình quản lý tiện ích bổ sung(Add-ons Manager) .
Trong hình ảnh bên dưới, bạn có thể thấy rằng trang Trình quản lý tiện ích bổ sung của Firefox(Firefox Add-ons Manager) bị chặn bằng Trình chỉnh sửa chính sách nhóm(Group Policy Editor) .
Bật hoặc tắt quyền truy cập vào Trình quản lý tiện ích bổ sung của Firefox(Firefox Add-ons Manager)
- Tích hợp Firefox(Integrate Firefox) với Group Policy Editor
- Khởi chạy Chính sách Nhóm
- Truy cập cài đặt Mozilla Firefox
- Chặn Trình quản lý tiện ích bổ sung
- Bỏ chặn Trình quản lý tiện ích bổ sung.
Lúc đầu, bạn phải tích hợp Firefox với Group Policy . Cửa sổ Chính sách(Policy) nhóm chưa chứa cài đặt Firefox , do đó bạn cần phải tích hợp các cài đặt đó theo cách thủ công.
Việc tích hợp trình duyệt Firefox với Local Group Policy rất đơn giản. Chỉ cần tải xuống tệp zip các mẫu chính sách này(download this policy templates zip file) và giải nén nó.
Truy cập thư mục Windows(Windows folder) trong tệp zip đã giải nén, sao chép tệp firefox.admx và mozilla.admx và dán các tệp đó vào:
Local Disk C > Windows > PolicyDefinitions folder
Bây giờ, hãy truy cập vào thư mục en-US trong cùng thư mục windows của tệp zip được giải nén, sao chép các tệp mozilla.adml và firefox.adml và dán chúng vào:
Local Disk C > Windows > PolicyDefinitions > en-US folder
Sau đó, khởi chạy Group Policy Editor bằng lệnh Run , hộp (Run)Tìm kiếm(Search) hoặc bất kỳ cách nào khác.
Trong cửa sổ Chính sách Nhóm, truy cập thư mục Firefox bằng đường dẫn sau:
Computer Configuration > Administrative Templates > Mozilla > Firefox
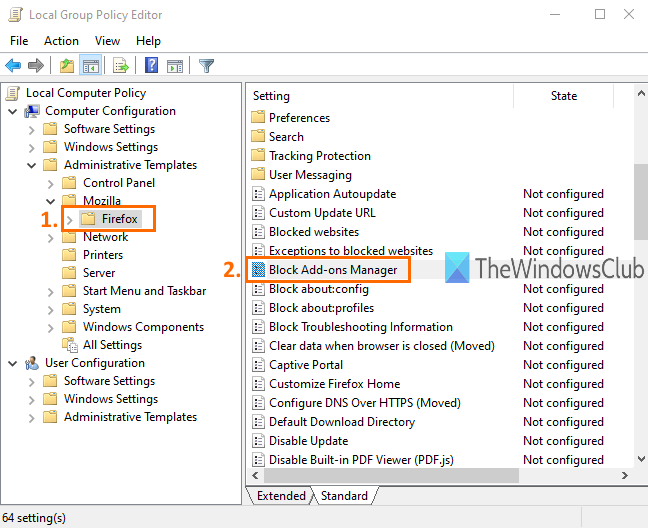
Thư mục này chứa nhiều thư mục con và nhiều cài đặt cho Firefox như tắt cài đặt tiện ích bổ sung(disable add-on installation) , chặn trang cấu hình của Firefox , bật hoặc tắt các công cụ dành cho nhà phát triển Firefox , v.v. (Firefox)Để vô hiệu hóa quyền truy cập vào trang Trình quản lý tiện ích bổ sung của Firefox(Firefox Add-ons Manager) , cuộn xuống danh sách cài đặt và nhấp đúp vào cài đặt Trình quản lý tiện ích bổ sung Chặn(Block Add-ons Manager) .
Nó sẽ mở ra một cửa sổ mới. Tại đó, sử dụng nút radio Đã bật(Enabled) sẵn có ở trên cùng bên trái, sau đó Áp dụng(Apply) và Lưu(Save) thay đổi này.

Bây giờ, hãy khởi chạy trình duyệt Firefox của bạn và cố gắng mở trang Trình quản lý tiện ích bổ sung(Add-ons Manager) bằng Ctrl+Shift+A phím nóng hoặc menu Công cụ . (Tools)Nó sẽ hiển thị một thông báo rằng trang bị chặn.
Để bỏ chặn hoặc cho phép truy cập lại vào trang Trình quản lý tiện ích bổ sung(Add-ons Manager) của Firefox , bạn cần lặp lại các bước trên. Lần này, hãy sử dụng nút radio Không được định cấu hình thay vì (Not Configured)Đã bật(Enabled) trong cửa sổ Trình quản lý tiện ích bổ sung Chặn . (Block Add-ons Manager)Một lần nữa, bạn sẽ có thể sử dụng Trình quản lý tiện ích bổ sung của Firefox(Firefox Add-ons Manager) .
Đó là tất cả.
Bằng cách này, bạn có thể bật hoặc tắt quyền truy cập vào trang Trình quản lý tiện ích bổ sung(Add-ons Manager) của Firefox bằng Trình chỉnh sửa chính sách nhóm(Group Policy Editor) . Hy vọng các hướng dẫn được thêm vào trong bài đăng này sẽ giúp bạn dễ dàng hơn.
Related posts
Cách tạo dấu trang Firefox bằng Group Policy and Registry Editor
Vô hiệu hóa Internet Explorer 11 dưới dạng standalone browser bằng Group Policy
Làm thế nào để thêm Group Policy Editor để Windows 10 Home Edition
Prevent installation của Programs từ Media Source có thể tháo rời
Thay đổi Delivery Optimization Cache Drive cho Windows Updates
Cách ngăn người dùng xóa Diagnostic Data trong Windows 10
Cách kiểm tra Group Policy được áp dụng trên máy tính Windows 10
Quản trị Templates (.admx) cho Windows 10 V2020
Limit Office 365 Telemetry Sử dụng Registry and Group Policy
Delete Cấu hình và tệp người dùng cũ tự động trong Windows 10
Computer policy không thể được cập nhật thành công
Group Policy Settings Reference Guide cho Windows 10
Cách thêm cài đặt đồng bộ OneDrive trong Local Group Policy Editor
Làm thế nào để loại trừ Individual Users or Computers từ một Group Policy Object
Cách ánh xạ Network Drive bằng Group Policy trên Windows 10
Customize Ctrl+Alt+Del Screen Sử dụng Group Policy or Registry trong Windows
Vô hiệu hóa Developer Tools bằng Edge bằng Registry or Group Policy
Cách khóa tất cả các cài đặt Taskbar trong Windows 10
Bật hoặc tắt Ngủ Tabs bằng Edge bằng Registry or Group Policy
Xử lý Group Policy không thành công vì thiếu network connectivity
