Bluetooth Xóa không thành công; Không thể xóa thiết bị Bluetooth trong Windows 11/10
Windows là một hệ điều hành khá linh hoạt. Nó hỗ trợ rất nhiều thiết bị để kết nối. Kết nối này thay đổi tùy theo thực tế là thiết bị có thể được kết nối bằng Bluetooth hoặc bất kỳ phương tiện có dây hoặc không dây nào khác. Nhưng với các tính năng tuyệt vời, cũng có những lỗi lớn. Không phải luôn luôn nhưng đôi khi. Vì vậy, điều này khiến chúng tôi sửa chữa chúng. Bây giờ, nếu vì lý do nào đó, bạn không thể xóa hoặc cài đặt lại thiết bị bàn phím(keyboard) và chuột Bluetooth(Bluetooth mouse) khỏi PC chạy Windows(Windows) 11/10 của mình, thì bài đăng này có thể giúp bạn.

Không thể xóa thiết bị Bluetooth trong Windows
Trước(First) hết, chúng tôi khuyên bạn nên tạo một điểm Khôi phục Hệ thống . Bởi vì chúng tôi sẽ chơi với các tệp đăng ký và sửa đổi một số cài đặt Windows quan trọng . Sau khi hoàn thành việc này, chúng tôi sẽ tiếp tục nhiệm vụ xóa hoặc cài đặt lại thiết bị bàn phím(keyboard) và chuột Bluetooth(Bluetooth mouse) trong Windows 10 .
Sửa lỗi Xóa Bluetooth không thành công
1] Định cấu hình dịch vụ Bluetooth
Để khắc phục điều này, bạn sẽ phải mở Trình quản lý dịch vụ Windows(open Windows Services Manager) . Bắt đầu bằng cách nhấn tổ hợp nút WINKEY + R để khởi chạy tiện ích Run . Sau đó, nhập services.msc rồi nhấn Enter . Bây giờ nó sẽ khởi chạy cửa sổ Dịch vụ(Services) và sẽ điền danh sách các dịch vụ.
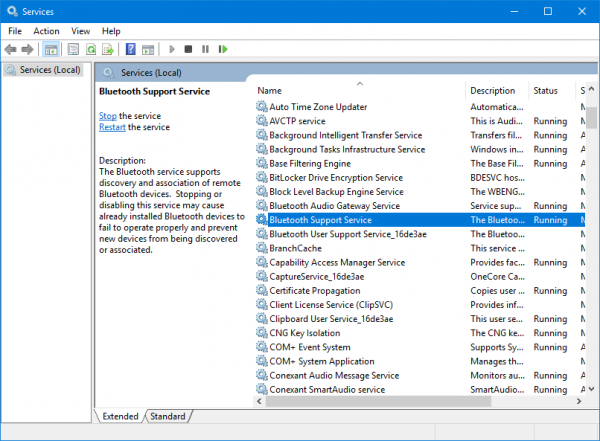
Đảm(Make) bảo rằng Khởi động(Startup) của các Dịch vụ(Services) sau được đặt thành các giá trị mặc định của chúng như sau:
- Dịch vụ cổng âm thanh Bluetooth - Thủ(Bluetooth Audio Gateway Service – Manual) công ( Được kích hoạt(Triggered) )
- Dịch vụ hỗ trợ Bluetooth - Thủ(Bluetooth Support Service – Manual) công ( Được kích hoạt(Triggered) )
- Dịch vụ hỗ trợ người dùng Bluetooth - Thủ(Bluetooth User Support Service – Manual) công ( Được kích hoạt(Triggered) )
Tiếp theo, nhấn nút Bắt đầu(Start) trên tất cả để bắt đầu Dịch vụ(Services) .

Bây giờ hãy xem điều này có giúp ích gì không.
2] Chạy trình gỡ rối Bluetooth
Trong Windows 10, bạn có thể tìm thấy nhiều trình khắc phục sự cố khác nhau với giao diện thân thiện với người dùng và bạn có thể sử dụng chúng để khắc phục sự cố như thế này. Để chạy Trình gỡ rối Bluetooth(Bluetooth Troubleshooter) , hãy mở Cài đặt Windows(open Windows Settings) > Cập nhật & Bảo mật(Update & Security) > Khắc phục sự cố(Troubleshoot) .
Ở phía bên tay phải, bạn sẽ tìm thấy một tùy chọn có tên là Bluetooth . Nhấp vào nó và chọn Chạy trình khắc phục sự cố(Run the troubleshooter) .

Làm theo tùy chọn màn hình để chạy nó.
3] Cập nhật trình điều khiển Bluetooth
Trình điều khiển thiết bị cũng có thể gặp sự cố và có thể gây ra sự cố như thế này. Bạn có thể thử khôi phục, cập nhật hoặc Gỡ cài đặt trình điều khiển của mình và xem điều này có giúp khắc phục sự cố hay không.
4] Loại bỏ bất kỳ tác động nào
Trong trường hợp bạn có nhiều thiết bị không dây trong cùng một phòng với máy tính của mình, điều đó có thể gây nhiễu kết nối hiện tại của bạn. Bạn có nên tắt tất cả các thiết bị khác hoặc đưa máy tính của mình ra khỏi phạm vi của các thiết bị này và sau đó kiểm tra xem lỗi này có tái tạo không?
5] Gỡ cài đặt ở trạng thái khởi động sạch
Khởi động ở Trạng thái khởi động sạch(Clean Boot State) và cố gắng tháo thiết bị Bluetooth . Điều này sẽ hữu ích nếu bất kỳ quy trình nào đang cản trở việc loại bỏ.
All the best!
Các liên kết khác mà bạn có thể quan tâm:(Other links that may interest you:)
- Bluetooth không hoạt động trong Windows(Bluetooth not working in Windows)
- Windows không thể kết nối với lỗi thiết bị mạng Bluetooth của bạn(Windows was unable to connect with your Bluetooth network device error)
- Chuột Bluetooth ngắt kết nối ngẫu nhiên trong Windows(Bluetooth Mouse disconnects randomly in Windows)
- Đã ghép nối loa Bluetooth nhưng không có âm thanh hoặc nhạc(Bluetooth speaker paired, but no sound or music)
- Không thể gửi hoặc nhận tệp qua Bluetooth.(Cannot send or receive a file via Bluetooth.)
Related posts
chậm trễ âm thanh Fix Bluetooth trong Windows 10
Bluetooth Mouse Ngắt kết nối ngẫu nhiên hoặc không hoạt động trong Windows 11/10
Làm cách nào để ghép các thiết bị Bluetooth trên Windows 10 với Swift Pair?
Cách cài đặt thay thế Bluetooth adapter bằng Windows 10
Bluetooth speaker Đã kết nối, nhưng không có Sound or Music trong Windows 10
Danh sách Device Manager Error Codes trên Windows 11/10 cùng với các giải pháp
Fix Camera Missing hoặc không hiển thị trong Device Manager trên Windows 11/10
Cách thay đổi Default Audio Output Device cho Narrator trong Windows 10
Cách mở Device Manager bằng Windows 10
Cách thay đổi Default Sound Input Device trong Windows 10
Fix Device không được chuyển thông điệp trên máy tính Windows 10
Fix Bluetooth Âm thanh nói lắp trong Windows 11/10
Cách tăng hoặc mở rộng Bluetooth Signal Range trên Windows 11/10
Remove metadata Từ các tệp có ExifCleaner cho Windows 10
Remove Các ứng dụng được sử dụng nhiều nhất từ Start Menu trong Windows 10
Khắc phục: Không thể gỡ bỏ thiết bị Bluetooth trên Windows 10
Bluetooth Headphones không làm việc trên Windows 10
Cách kiểm tra Bluetooth version bằng Windows 10
Cách hiển thị Details pane bằng File Explorer trong Windows 10
Remove Drive từ Storage Pool cho Storage Spaces trong Windows 10
