Không thể xác minh chữ ký và chứng chỉ trên dấu thời gian hoặc không đúng định dạng
Trong khi cài đặt .NET Framework trên máy tính của bạn, nếu bạn The timestamp signature and/or certificate could not be verified or is malformed lỗi không đúng định dạng, bạn có thể xem các giải pháp này để khắc phục sự cố này. Nó cũng có thể xảy ra khi mở hoặc cập nhật một số ứng dụng của bên thứ ba trên máy tính của bạn. Dù bằng cách nào, bạn có thể làm theo các mẹo và thủ thuật này để loại bỏ vấn đề.
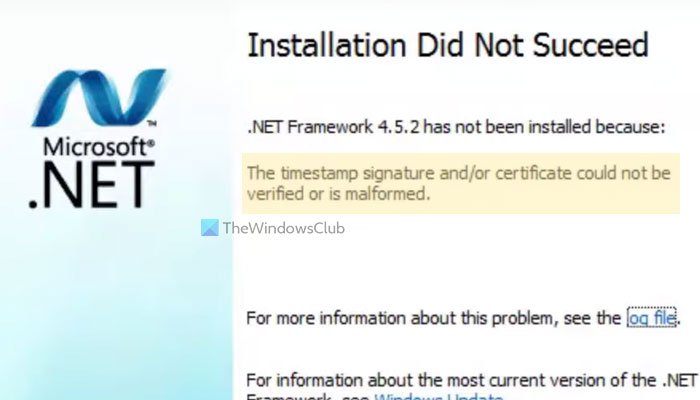
Tùy thuộc vào nguồn gốc của sự cố này, thông báo lỗi có nội dung như sau:
Installation Did Not Succeed
.NET Framework 4.8 has not been installed because:
The timestamp signature and/or certificate could not be verified or is malformed.
For more information about this problem, see the log file.
Bạn cũng có thể nhận được mã lỗi 0x80096005 khi cài đặt .NET Framework trên máy tính của mình.
Lý do chính cho sự cố này là trình cài đặt, trình điều khiển hoặc chứng chỉ gốc đã lỗi thời. Mọi trình điều khiển bạn muốn cài đặt trên máy tính của mình cần phải được ký điện tử. Tuy nhiên, nếu nó đã lỗi thời, bạn có thể gặp sự cố trên máy tính của mình.
Chứng chỉ không đúng định dạng là gì?
Chứng chỉ không đúng định dạng là chứng chỉ bị lỗi được đưa vào .NET Framework hoặc trình điều khiển hoặc phần mềm. Khi Windows không thể xác minh chứng chỉ trước khi cài đặt ứng dụng vì bất kỳ lý do gì, nó đã gắn thẻ chứng chỉ đó là chứng chỉ không đúng định dạng.
Làm thế nào để bạn sửa chữa Chữ ký(Signature) dấu thời gian và / hoặc chứng chỉ không thể được xác minh hoặc không đúng định dạng?
Để khắc phục Không thể xác minh chữ ký dấu thời gian và / hoặc chứng chỉ hoặc là lỗi không đúng định dạng, bạn cần kiểm tra tính hợp lệ của chứng chỉ và tải xuống trình cài đặt mới nhất từ trang web chính thức. Ngoài ra, bạn cũng có thể tắt xác minh ký mã.
Không thể xác minh chữ ký dấu thời gian và / hoặc chứng chỉ hoặc không đúng định dạng
Để khắc phục Không thể xác minh chữ ký dấu thời gian và / hoặc chứng chỉ hoặc là lỗi không đúng định dạng trên Windows 11/10 , hãy làm theo các bước sau:
- Kiểm tra dấu thời gian của chứng chỉ
- Tải xuống trình cài đặt mới nhất
- Bỏ chặn trình điều khiển
- Tắt tính năng ký mã cho gói trình điều khiển
- Tắt thực thi chữ ký trình điều khiển
Để tìm hiểu thêm về các giải pháp này, hãy tiếp tục đọc.
1] Kiểm tra dấu thời gian của chứng chỉ
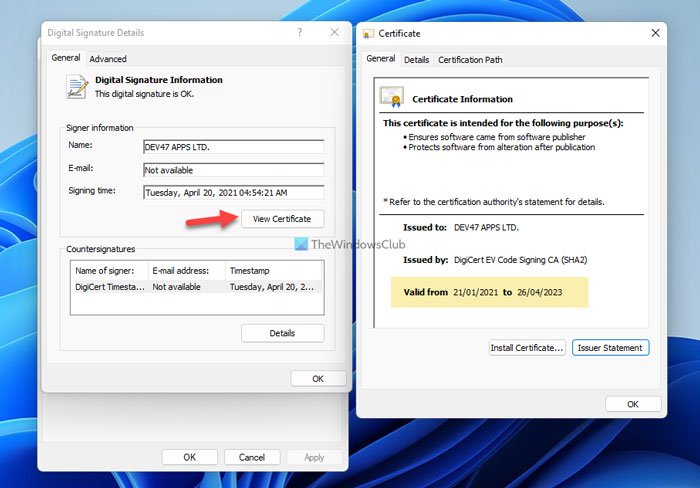
Đây là điều đầu tiên bạn cần kiểm tra trước khi chuyển sang các bước khác. Nếu chứng chỉ hết hạn, bạn không thể cài đặt trình điều khiển hoặc .NET Framework trên máy tính của mình. Để làm điều đó, hãy làm theo các bước sau:
- Nhấp chuột phải vào tệp và chọn Thuộc tính(Properties) .
- Chuyển sang tab Chữ ký kỹ thuật số .(Digital Signatures )
- Chọn người ký và nhấp vào nút Chi tiết (Details ) .
- Nhấp vào nút Xem chứng chỉ (View Certificate ) .
- Kiểm tra hợp lệ từ (Valid from ) ngày.
Nếu nó chưa hết hạn, bạn có thể làm theo phần còn lại của các cách giải quyết. Tuy nhiên, nếu nó đã hết hạn, bạn có thể liên hệ với nhà phát triển trình điều khiển hoặc tải xuống phiên bản mới nhất của trình cài đặt.
2] Tải xuống trình cài đặt mới nhất
Cho dù bạn gặp sự cố này khi cài đặt .NET Framework hay bất kỳ thứ gì khác, bạn có thể tải xuống trình cài đặt mới nhất từ trang web chính thức. Đối với .NET Framework , bạn cần truy cập trang web dotnet.microsoft.com và chọn phiên bản bạn muốn tải xuống. Nếu bạn đã tải xuống trình cài đặt từ lâu, tốt hơn là nên làm theo giải pháp này.
3] Bỏ chặn trình điều khiển
Đôi khi bạn có thể gặp lỗi này khi cài đặt trình điều khiển hoặc .NET Framework ngay sau khi tải xuống máy tính của bạn. Để loại bỏ điều đó, bạn cần mở khóa tệp. Đối với điều đó, bạn có thể nhấp chuột phải vào tệp đã tải xuống, đánh dấu vào hộp kiểm Bỏ chặn (Unblock ) trong tab Chung và nhấp vào nút (General )OK .
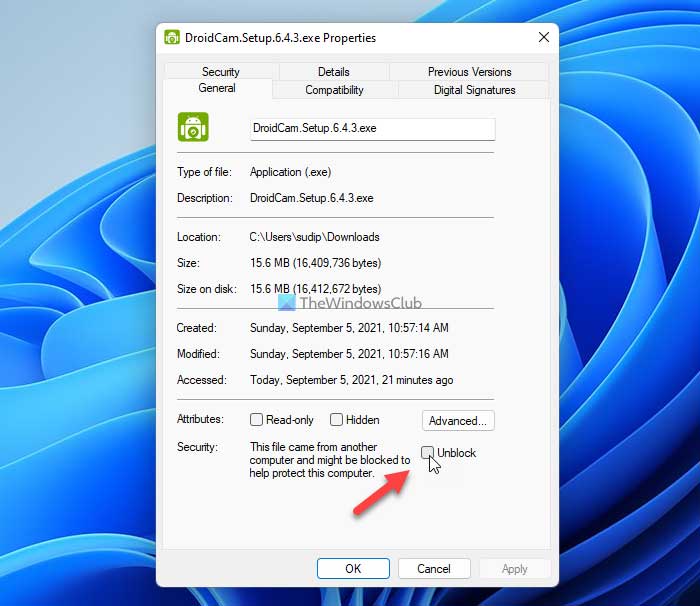
Tiếp theo, bạn có thể tiếp tục quá trình cài đặt.
4] Tắt tính(Disable) năng ký mã cho gói trình điều khiển
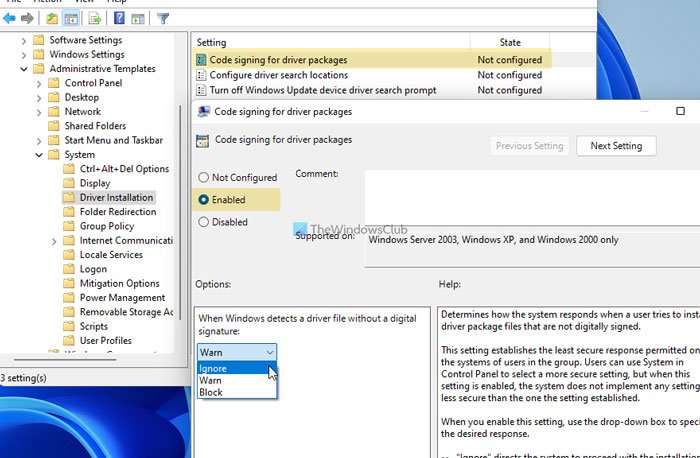
Cài đặt Chính sách Nhóm(Group Policy) này cho phép bạn cài đặt trình điều khiển không có chữ ký điện tử. Bạn cũng có thể làm theo hướng dẫn này khi dấu thời gian hết hạn. Đối với điều đó, hãy làm như sau:
- Nhấn Win+R để mở hộp thoại Run.
- Nhập gpedit.msc và nhấn nút Enter .
- Đi tới User Configuration > Administrative Templates > System > Driver Installation .
- Bấm đúp vào cài đặt Ký mã cho gói trình điều khiển(Code signing for driver packages) .
- Chọn tùy chọn Đã bật (Enabled ) .
- Chọn tùy chọn Bỏ qua (Ignore ) từ danh sách thả xuống.
- Nhấp vào nút OK .
Sau đó, đóng tất cả các cửa sổ và kiểm tra xem bạn có thể cài đặt framework hay không.
5] Tắt(Disable) thực thi chữ ký trình điều khiển
Bạn hoàn toàn có thể vô hiệu hóa thực thi chữ ký trình điều khiển trên máy tính Windows 11/10 của mình để khắc phục sự cố này. Nó không tốn nhiều thời gian và khắc phục sự cố ngay lập tức. Do đó(Therefore) , hãy làm theo hướng dẫn chi tiết này để turn off driver signature enforcement on Windows 11/10 .
Đó là tất cả! Hy vọng hướng dẫn này đã giúp bạn khắc phục sự cố.
Related posts
Fix .NET Framework Error 0x800c0006 trên Windows 11/10
.NET Framework không được hỗ trợ trên operating system này
Microsoft .NET Framework Repair Tool sẽ khắc phục sự cố & vấn đề
Làm thế nào để kiểm tra .NET Framework version cài đặt trên PC Windows 10
Fix CLR error 80004005 trong Windows 11/10
Timestamp Clamper cho phép bạn thiết lập lại file and folder timestamps
Fix Error 0x800F080C Khi cài đặt .NET Framework trên Windows 10
Cách cài đặt Microsoft .NET Framework 3.5
System.diagnostics.stackframe performance degrade trong Windows 10
Windows couldn không hoàn thành các thay đổi được yêu cầu
Khắc phục sự cố Dịch vụ tối ưu hóa thời gian chạy .NET Sử dụng CPU cao
Cài đặt .NET Framework 3.5, 3.0, 2.0 trên Windows 8/10
Cách khắc phục Windows Update Error Code 643 - .NET Framework
Fix .Net Framework 3.5 installation error code 0x800f0922
Cửa sổ Update Error 66A hoặc 13EC cho .NET Framework
Fix .NET Runtime Error 1026, Exception code c00000fd
Cách tạo liên kết dấu thời gian trên YouTube
Cách sử dụng Công cụ sửa chữa Microsoft .NET Framework (và tại sao)
.NET Framework Setup Verification Tool - Verify integrity cài đặt
