Cách bật Chủ đề tối trong Microsoft Edge cho iPad
Nếu Microsoft Edge là trình duyệt chính của bạn trên iPad và bạn muốn bật Chủ đề tối(Dark Theme ) trong Microsoft Edge , thì đây là cách bạn có thể thực hiện. Chủ đề tối hoạt động trơn tru trong trình duyệt này. Ở đây chúng ta sẽ đi sâu vào tất cả các cài đặt liên quan đến chế độ tối hoặc chủ đề trong trình duyệt Microsoft Edge .
Khi bạn cần một trình duyệt web mượt mà và nhanh chóng, phục vụ thành thạo mục đích của nó, bạn có thể sử dụng Microsoft Edge(Microsoft Edge) . Nó đi kèm với tất cả các tính năng cần thiết mà bạn có thể cần để duyệt tất cả các trang web như người dùng PC. Mặt khác, chế độ tối có thể giúp bạn giảm mỏi mắt khi sử dụng trình duyệt này trong thời gian dài. Nhiều người thường đọc các bài báo, sách điện tử, v.v. trên trình duyệt. Nếu bạn là một trong số họ, bạn có thể xem hướng dẫn này để bật Chủ đề tối(Dark Theme) trong Microsoft Edge cho iPad.
Vì trình duyệt đã có tùy chọn tích hợp sẵn nên không cần cài đặt phần mềm của bên thứ ba khác để bật tùy chọn này.
Bật Chủ đề tối(Dark Theme) trong Microsoft Edge cho iPad
Để bật Chủ đề tối(Dark Theme) trong Microsoft Edge cho iPad, hãy làm theo các bước sau-
- Mở trình duyệt và đi tới Cài đặt(Settings) .
- Tìm hiểu cài đặt THEME.
- Chọn Dark từ danh sách.
- Nhấn vào nút Xong để lưu.
Để biết tất cả các bước một cách chi tiết, hãy đọc tiếp.
Đầu tiên, bạn cần mở tab Cài đặt của trình duyệt. (Settings)Để làm điều đó, hãy mở trình duyệt, chạm vào nút ba chấm hiển thị ở góc trên cùng bên phải và chọn tùy chọn Cài đặt(Settings) .
Sau đó, hãy tìm ra tiêu đề THEME . Dưới tiêu đề này, bạn sẽ thấy bốn tùy chọn - Mặc định(Default) , Thiết bị(Device) , Sáng(Light) , Tối(Dark) .
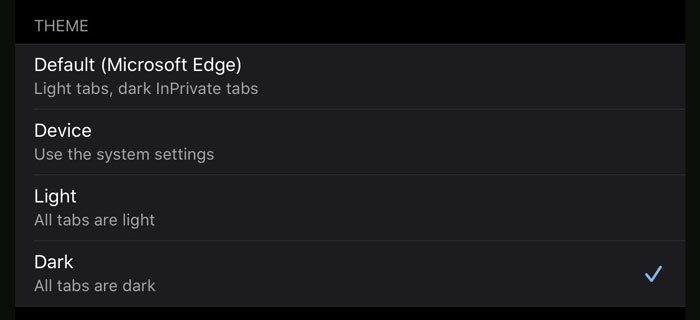
Mặc định:(Default: ) Đây là chủ đề mặc định. Điều đó có nghĩa là bạn có thể thấy chủ đề sáng trong các cửa sổ thông thường và chủ đề tối trong các tab InPrivate .
Thiết bị:(Device:) Nếu bạn chọn tùy chọn này, Edge sẽ tìm nạp cài đặt hệ thống của bạn và áp dụng nó cho trình duyệt. Nếu bạn đang sử dụng giao diện tối trên toàn hệ thống, bạn cũng sẽ nhận được điều tương tự trong trình duyệt. Nếu không(Otherwise) , chủ đề ánh sáng mặc định sẽ xuất hiện.
Light: Nếu bạn muốn lấy chủ đề nhẹ trong tab InPrivate cũng như các tab thông thường, bạn cần chọn tùy chọn này.
Tối:(Dark: ) Đây là những gì bạn cần sử dụng để bật chủ đề tối trên trình duyệt.
Khi bạn đã có đầy đủ thông tin về tất cả các chủ đề, bạn biết mình cần chọn những gì - Tối(Dark) .
Sau đó, nhấn vào nút Xong(Done ) để thoát khỏi trang Cài đặt(Settings) và tiếp tục sử dụng Microsoft Edge ở chế độ tối.
Đó là nó! Tôi hy vọng từng bước đơn giản này sẽ giúp bạn.
Các bài đăng về Chủ đề tối có liên quan:(Related Dark Theme posts:)
- Cách bật chủ đề Chế độ tối trên trình duyệt Microsoft Edge mới
- Bật Chế độ tối cho File Explorer và các ứng dụng khác trong Windows 10
- Cách tắt hoặc bật Dark Theme trong trình duyệt Opera trên Windows 10(How to Disable or Enable Dark Theme in Opera browser on Windows 10)
- Bật Chế độ tối trong ứng dụng Phim & TV trong Windows 10
- Kích hoạt Chủ đề tối của Windows 10 bằng Registry Tweak
- Cách bật Chủ đề tối cho Ứng dụng Twitter trong Windows 10.
Related posts
Cách sử dụng Read aloud bằng Microsoft Edge cho iPad
Cách bật và tắt Dark Mode trong Microsoft Edge
Cách bật Dark Theme trong Outlook cho iPad
Cách xóa nút menu Extensions khỏi Microsoft Edge toolbar
Cách đặt hoặc thay đổi Microsoft Edge homepage trên Windows 10
Cách cài đặt Chrome Themes trên Microsoft Edge browser
Microsoft Edge sẽ không mở trên Windows 11/10
Làm thế nào để giới hạn Media Autoplay trong Microsoft Edge browser
Cách chặn một trang web trong Microsoft Edge trên Windows 10
Cách ẩn Title Bar với Vertical Tabs trong Microsoft Edge
Vô hiệu hóa đồng bộ cho tất cả User Profiles trong Microsoft Edge sử dụng Registry
Cách ghim các trang web đến Taskbar với Microsoft Edge
Danh sách Internal Page URLs ẩn trong Microsoft Edge
Cách cài đặt tiện ích mở rộng trong Microsoft Edge browser
Làm thế nào để ngăn chặn những thay đổi để Favorites trên Microsoft Edge trong Windows 10
Microsoft Edge giữ Auto-resetting trên Restart trong Windows 10
Access & use Microsoft Edge Giới thiệu về trang cờ trên Windows 10
Cách gửi Tabs đến các thiết bị khác với Microsoft Edge
Cách vô hiệu hóa hoặc dừng Video Autoplay bằng Microsoft Edge
Cách chơi Surf Game mới trong Microsoft Edge
