Phần mềm sao lưu dữ liệu Renee Becca cho Windows PC
Renee Lab Data Backup hay Renee Becca là phần mềm sao lưu mạnh mẽ dành cho Windows hiện có trên thị trường. Trong bài đăng này, chúng tôi sẽ nói về các tính năng của nó về phiên bản miễn phí và sẽ xem nó tốt như thế nào. Có sẵn dưới dạng cả phiên bản miễn phí và trả phí, chương trình này đi kèm với quá trình cài đặt đơn giản mất vài phút. Tổng quan chính của chương trình có tất cả và nó thực sự dễ hiểu và dễ sử dụng. Tuy nhiên, nếu bạn muốn được trợ giúp, có một hướng dẫn chi tiết về hình ảnh có sẵn tại chính giao diện chính.
Phần mềm sao lưu dữ liệu Renee Becca
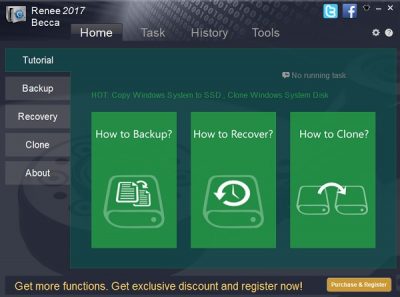
Bảng điều khiển bên trái của tổng quan chính hiển thị 5 tab, hướng dẫn, sao lưu, khôi phục, sao chép và giới thiệu. Hướng dẫn(Tutorial) có các hướng dẫn minh họa về cách sử dụng chương trình, tab Sao lưu(Backup) đưa bạn đến các công cụ sao lưu của chương trình, tab Khôi phục hiển nhiên đưa các tùy chọn khôi phục vào, tab (Recovery)Sao(Clone) chép giúp bạn sao chép dữ liệu và cuối cùng là tab Giới thiệu(About) nói về thông tin hệ thống của chương trình này. Bây giờ chúng ta hãy nói về các tính năng một cách chi tiết.
Sao lưu
Để thực hiện sao lưu, trước tiên, kết nối thiết bị lưu trữ của bạn với PC, chọn chế độ sao lưu, chọn nguồn mong muốn và đích lưu trữ, nhấp chuột phải và nhấn Sao lưu(Backup) . Hãy ngồi(Sit) lại và thư giãn, vì có thể mất một chút thời gian.
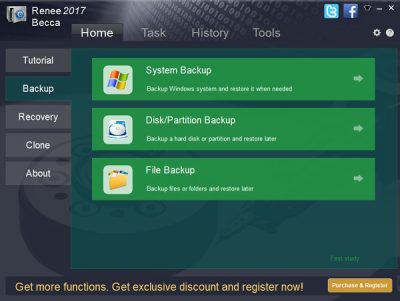
Vì vậy, đây là tính năng chính của chương trình vì nó về cơ bản là một phần mềm sao lưu. Chương trình cung cấp ba tùy chọn để sao lưu bao gồm Sao lưu hệ thống(System Backup) , Sao lưu Disk/Partition Backup và Sao lưu tệp(File Backup) . Trong khi Sao lưu hệ thống(System Backup) cho phép bạn sao lưu phân vùng chính nơi hệ điều hành được cài đặt, sao lưu Disk/partition cho phép bạn sao lưu dữ liệu trên một phân vùng hoặc ổ cứng, thì Bản sao lưu tệp(File Backup) giúp bạn sao lưu tất cả các tệp và thư mục của mình.
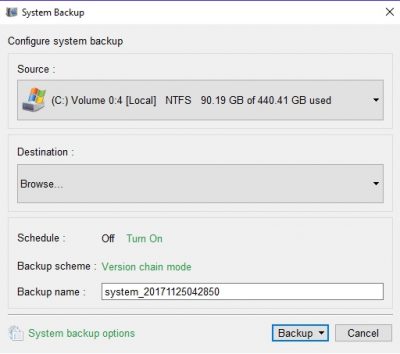
Nguồn cho Cài đặt Hệ thống(System Settings) , nguồn là ổ đĩa cục bộ của bạn nơi Hệ điều hành được cài đặt. Vì vậy, khi bạn đi đến tùy chọn Sao lưu hệ thống , bạn có thể chọn Sơ đồ (System Backup)sao lưu(Backup Scheme) và sau đó cũng có một số cài đặt nâng cao. Nhấp(Click) vào Sao lưu hệ thống(System Backup) và chọn sơ đồ mong muốn. Chương trình cung cấp 5 chế độ sao lưu khác nhau-
- Chế độ Chuỗi(Chain Mode –) phiên bản - Đây là chế độ được tối ưu hóa và giữ 5 phiên bản hệ điều hành gần đây trên PC của bạn.
- (Signal)Chế độ phiên bản tín hiệu - Chế(Mode) độ này sẽ chỉ giữ 1 phiên bản gần đây.
- Sao lưu toàn bộ -(Full Backup –) Tạo bản sao lưu đầy đủ với tính năng dọn dẹp tự động tùy chọn.
- Chế độ tăng dần - Tạo(Mode – Creates) bản sao lưu gia tăng.
- Chế độ khác biệt - Tạo(Mode – Creates) bản sao lưu khác biệt.
Tiếp theo là tab Nâng cao(Advanced) cho phép bạn điều chỉnh thêm một số cài đặt như xử lý lỗi, tắt PC sau khi sao lưu xong, cài đặt nén, loại trừ, cài đặt bảo mật và tách sao lưu.
Sự hồi phục
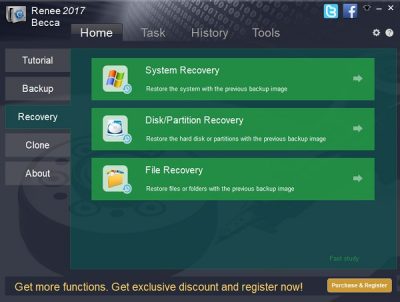
Các tùy chọn khôi phục rõ ràng cho phép bạn khôi phục và khôi phục dữ liệu bạn đã sao lưu. Bạn có thể thấy ba tính năng tương tự ở đây, đó là Khôi phục hệ thống , Khôi phục (System Recovery)Disk/Partition Recovery và Khôi phục tệp(File Recovery) , trong đó bạn có thể khôi phục bản sao lưu dữ liệu cho hệ thống, đĩa / phân vùng và các tệp / thư mục.
Để khôi phục dữ liệu, trước tiên bạn cần tạo một phương tiện có khả năng khởi động như đĩa CD hoặc thiết bị USB. Kết nối thiết bị media với PC của bạn và chọn nó làm thiết bị khởi động chính trong BIOS và khôi phục Windows bằng tệp sao lưu trước đó. Để khôi phục tệp, hãy chuyển đến tùy chọn Khôi phục tệp(File Recovery) , chọn tệp sao lưu của bạn trong thiết bị phương tiện và khôi phục chúng trên PC của bạn.
Dòng vô tính
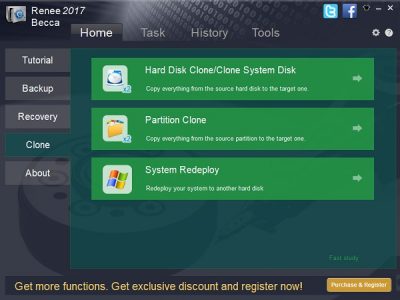
Nhân bản(Cloning) là một hành động tạo ra một bản sao chính xác riêng biệt của cơ sở dữ liệu. Dữ liệu thường được lưu dưới dạng tệp ảnh đĩa và được lưu trữ trong thiết bị đa phương tiện di động được sử dụng để sao chép dữ liệu. Tính năng Sao(Clone) chép ở đây cho phép bạn sao chép đĩa cứng, phân vùng cũng như hệ thống của bạn.
Sao chép đĩa cứng(Hard Disk) bao gồm sao chép nội dung từ đĩa cứng đã chọn sang một đĩa cứng được nhắm mục tiêu, Nhân bản phân vùng(Partition Cloning) cho phép bạn sao chép mọi thứ từ phân vùng này sang phân vùng khác và Triển khai lại hệ thống(System Redeploy) là triển khai lại toàn bộ hệ thống sang một đĩa cứng khác.
Để sao chép(Clone) , trước tiên bạn cần kết nối thiết bị lưu trữ di động với PC, chọn Chế độ(Cloning Mode) sao chép mong muốn , chọn đĩa hoặc phân vùng bạn muốn tạo bản sao và sao chép dữ liệu vào đĩa hoặc phân vùng đích.
Các tùy chọn khác của Renee Becca Data Backup
Các tab tùy chọn khác trong chương trình này là Nhiệm vụ(Tasks) , Lịch sử(History) và Công cụ(Tools) . Tab Nhiệm vụ liệt kê các nhiệm vụ đã hoàn thành của bạn với chương trình này với tất cả các chi tiết được yêu cầu, tab Lịch (Tasks)sử(History) hiển thị nhật ký sử dụng chương trình của bạn. Bạn có thể đặt ngày hoặc khoảng thời gian cụ thể và kiểm tra lịch sử.
Phần Công cụ(Tools) mang đến ba công cụ bổ sung cho bạn đó là - Trình quản lý đĩa , Trình (Disk Manager)xóa phân vùng đĩa(Disk Partition Eraser) và Trình phục(Renee Undeleter) hồi gia hạn .
Tóm tắt các tính năng chính của Renee Becca(Summarized Key Features of Renee Becca)
- Duy trì Sở thích Tối ưu
- Căn chỉnh 4K tự động
- Nhiều kế hoạch dự phòng
- Sử dụng một ít Bộ nhớ & CPU
- Công nghệ sao lưu hàng đầu
- Tự động sao lưu(Backup) và cập nhật kế hoạch(Update Plan)
Nhìn chung, Renne Becca là một (Renne Becca)phần mềm sao lưu và khôi phục(backup and restore software) hay, giàu tính năng và hữu ích , giúp bạn sẵn sàng đối phó với mọi thảm họa mất dữ liệu không thể đoán trước. Nhấn vào đây(Click here)(Click here) để nhận giấy phép miễn phí của bạn cho mục đích sử dụng cá nhân.
Related posts
10 Backup and Data recovery software chuyên nghiệp tốt nhất cho Windows 10
FBackup là một Backup Software miễn phí với plug-in hỗ trợ cho Windows PC
Redo Free Backup and Recovery Software cho Windows 10
Miễn phí Imaging, Backup and Recovery Software cho Windows 10
Làm thế nào để Backup & Restore Boot Configuration Data (BCD) trong Windows 10
Windows Backup thất bại, Error đang 0x8078011E
Advanced Tokens Manager: Backup Windows & Office Activation Tokens
Error 0x81000036, Windows không thể tìm thấy các thiết bị sao lưu
9 Data Recovery Software miễn phí tốt nhất (2021)
26 phần mềm khai thác dữ liệu tốt nhất
Export and Backup Device Drivers Sử dụng PowerShell trong Windows 10
Làm thế nào để Backup and Restore Registry trong Windows 10
Cách sao chép A Hard Drive trên Windows 11/10
Cách sử dụng Lịch sử tệp với Ổ đĩa và vị trí mạng để sao lưu dữ liệu
Làm thế nào đến các gói Backup or Restore default Power trong Windows 10
Best Game Backup software miễn phí cho Windows PC
Cách chuyển Windows 10 sang External or Internal Hard Drive
Bacar là một command line Backup and Sync tool cho Windows
Request không thể thực hiện vì I/O device (0x8078012D)
Error 0x80070013 cho System Restore, Backup or Windows Update Fix
