Cách trích xuất các tệp Hình ảnh, Video và Âm thanh từ PowerPoint
Trong bài viết này, tôi sẽ chỉ cho bạn một hướng dẫn về cách trích xuất các tệp phương tiện từ Bản trình bày PowerPoint(extract media files from PowerPoint Presentations) . Nếu bạn đã sử dụng các đối tượng hoặc tệp phương tiện như đoạn âm thanh, video clip hoặc hình ảnh trong bản trình bày PowerPoint , bạn có thể dễ dàng trích xuất chúng mà thậm chí không cần mở tệp. Bạn không cần phải sử dụng phần mềm bên ngoài hoặc một phần mở rộng bổ sung để làm điều đó. Có một thủ thuật đơn giản mà bạn cần thử để làm được điều đó. Hãy cùng xem quy trình chi tiết để trích xuất các đối tượng hoặc tệp đa phương tiện từ bản trình bày Powerpoint .
Trích xuất các tệp Hình ảnh(Image) , Video và Âm thanh(Audio) từ PowerPoint
Bạn có thể làm theo các bước đơn giản sau để trích xuất các đối tượng bao gồm các tệp phương tiện từ bản trình bày PowerPoint :
- Tạo một bản sao của tệp bản trình bày PowerPoint của bạn .
- Đổi tên phần mở rộng tệp.
- Mở thư mục Phương tiện(Media) chứa tất cả các tệp phương tiện từ tệp PPTX .
Hãy thảo luận chi tiết các bước này.
Trước tiên, hãy chuyển đến bản trình bày PowerPoint mà bạn muốn trích xuất các tệp phương tiện. Bây giờ, hãy tạo một bản sao của bản trình bày PPTX trong cùng hoặc bất kỳ thư mục nào khác để bạn không bị mất tệp sau này trong bất kỳ trường hợp không lường trước được.
Sau khi tạo một bản sao của bản trình bày PowerPoint , hãy chuyển đến thư mục của nó và sau đó điều hướng đến tab Xem trong ( View)File Explorer . Từ tab Chế độ xem , đánh dấu vào hộp kiểm có (View)tên Phần mở rộng tên tệp(File name extensions) . Sau đó, bạn sẽ có thể xem phần mở rộng tệp cùng với tên của tệp.
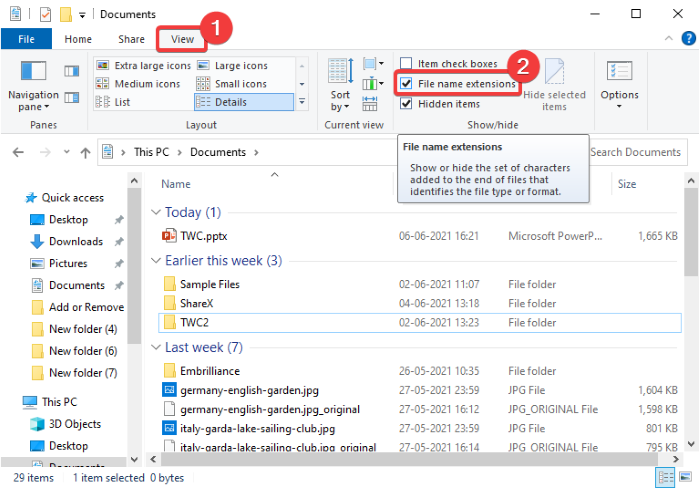
Bây giờ, hãy chọn bản trình bày PowerPoint và sau đó nhấp vào tùy chọn Đổi tên(Rename) . Bây giờ bạn sẽ phải thay thế phần mở rộng tệp .pptx(.pptx) bằng phần mở rộng .zip . Nhập .zip thay cho .pptx và nhấn nút Enter . Sau đó, bạn sẽ nhận được một thông báo nhắc nhở cảnh báo.

Chọn Có(Yes) trong lời nhắc này và bạn sẽ thấy một thư mục ZIP thay cho bản trình bày (ZIP)PowerPoint . Tiếp theo, bạn phải giải nén thư mục ZIP này bằng (ZIP)các công cụ nén tích hợp sẵn của Windows(Windows built-in compress tools) hoặc phần mềm miễn phí Unzipper(Unzipper freeware) , bất cứ thứ gì bạn muốn.

Trong thư mục đã giải nén, mở tên thư mục ppt . Trong thư mục này, bạn sẽ thấy tên thư mục con Phương tiện(Media) . Mở thư mục này và ở đó bạn sẽ nhận được tất cả các tệp phương tiện bao gồm hình ảnh, tệp âm thanh và tệp video có trong bản trình bày PowerPoint nguồn . Bạn có thể di chuyển thư mục hoặc các tệp này đến vị trí bạn muốn.
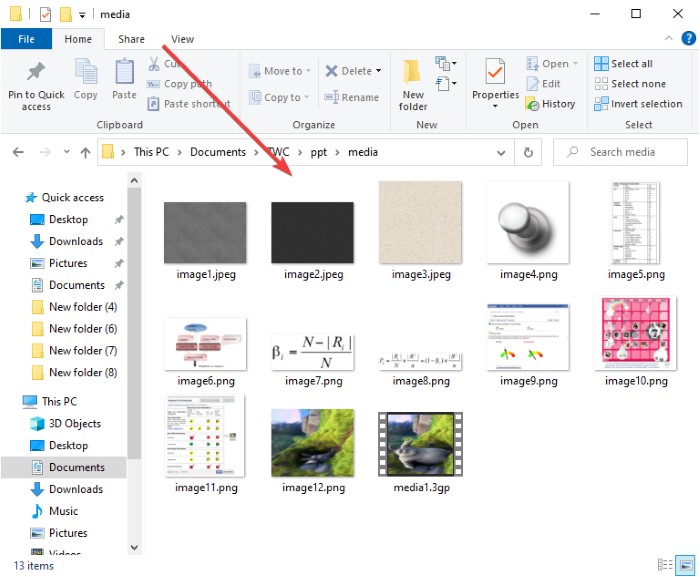
Xin(Please) lưu ý rằng phương pháp này chỉ hoạt động với phần mở rộng tệp PPTX . Tôi đã thử nó với bản trình bày PowerPoint có phần mở rộng tệp PPT , nhưng nó không hoạt động.
Hy vọng phương pháp này sẽ giúp bạn trích xuất các đối tượng / tệp phương tiện từ bản trình bày PowerPoint mà không cần sử dụng bất kỳ tiện ích bên ngoài nào.
Các bài đọc liên quan:(Related reads:)
- Cách thêm Hướng dẫn vào trang chiếu PowerPoint(How to add Guides to the PowerPoint slide)
- Cách trích xuất hình ảnh từ tài liệu Word(How to extract Images from Word Document)
- Trích xuất Văn bản từ bản trình bày PowerPoint sang tài liệu Word.
Related posts
Cách tạo Video Presentation với Audio Narration trong Windows 11/10
Audio and Video không chơi trong PowerPoint
Cách thêm Audio vào PowerPoint
Làm cách nào để ẩn Audio icon trong PowerPoint
Best miễn phí PowerPoint sang Image converter software and online tools
Cách chụp ảnh vẫn Image từ Video bằng Photos app trong Windows 10
Best Free Video & Audio Media Converters cho PC Windows 10
Làm thế nào để chỉnh sửa Audio or Video Metadata Tags trong VLC media player
Best Sync Audio and Video software miễn phí trong Windows 10
Cách thay đổi Audio & Video settings trong Skype cho Business
Cách chuyển đổi PowerPoint sang DVD, Video và PDF
Làm thế nào để sửa chữa Audio and Video đồng bộ trên Windows 11/10?
Cách tắt tiếng hoặc tắt Sound trong Tự động phát Video trên bất kỳ trang web nào
Best miễn phí MP4 đến MP3 converter cho PC Windows 10
Cách tìm kiếm trên Google bằng Hình ảnh hoặc Video
Fix Audio and Video play và tạm dừng tự động trên Windows 11/10
Cách thêm tường thuật âm thanh vào bản trình bày Powerpoint
Cách ghi âm thanh và video nội bộ trên điện thoại thông minh Android
Use FFmpeg Batch A/V Converter để chuyển đổi video and audio files
Bất kỳ Video Converter nào cho phép bạn download and convert Video & Audio
