Rất tiếc, chúng tôi đang gặp sự cố khi xác định xem PC của bạn có thể chạy Windows 11/10 hay không
Một số người dùng Windows nhìn thấy Sorry, we’re having trouble determining if your PC can run Windows 11/10 thông báo lỗi Windows 11/10 hay không khi cố gắng nâng cấp PC của họ lên Windows 11 hoặc Windows 10 . Nếu bạn đang cố gắng cài đặt Windows 11/10 nhưng thấy thông báo lỗi này, đây là những gì bạn cần biết. Thông báo lỗi có thể xuất hiện trên PC của bạn khi bạn chạy kiểm tra khả năng tương thích trước khi nâng cấp từ phiên bản Windows cũ hơn lên Windows 11/10 . Đây là lý do tại sao vấn đề xuất hiện và cách bạn có thể giải quyết nó.
Something happened. Sorry, we’re having trouble determining if your PC can run Windows 11/10. Please close Setup and try again.

Rất tiếc(Sorry) , chúng tôi đang gặp sự cố khi xác định xem PC của bạn có thể chạy Windows 11/10
Các lý do chính khiến sự cố nâng cấp Windows xuất hiện được đề cập bên dưới:
- Máy tính của bạn không đáp ứng các yêu cầu cơ bản để cài đặt Windows 11/10 .
- Bạn có dung lượng đĩa trống, nhưng điều đó không đủ cho các bản cập nhật bổ sung.
- Do nhầm lẫn, bạn đã đặt ổ C hoặc ổ đĩa hệ thống không hoạt động.
Để giải quyết sự cố này, bạn cần làm theo các giải pháp sau:
- Kiểm tra các yêu cầu hệ thống theo cách thủ công
- Giải phóng bộ nhớ hoặc dung lượng ổ đĩa của bạn
- Đánh dấu phân vùng hoạt động
Bây giờ, chúng ta hãy xem xét các mẹo khắc phục sự cố một cách chi tiết.
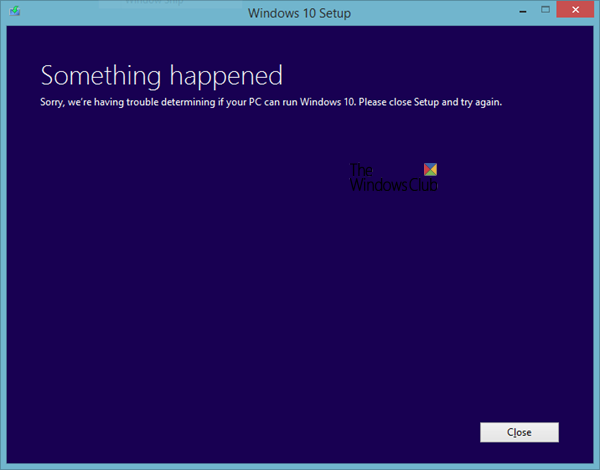
1 ] Kiểm tra(] Check) các yêu cầu hệ thống theo cách thủ công
Mọi phần mềm phải đáp ứng yêu cầu hệ thống tối thiểu để cài đặt. Tương tự như vậy(Likewise) , hệ điều hành, Windows 10 , cũng cần một số cấu hình phần cứng cơ bản để bắt đầu quá trình cài đặt. Nếu bạn đang sử dụng Windows 7 , 8 hoặc 8.1, bạn có thể cài đặt Windows 10 mà không gặp bất kỳ sự cố nào. Tuy nhiên, tốt hơn hết là bạn nên xác minh cấu hình phần cứng của mình trước khi bắt đầu nâng cấp Windows 10 . Các yêu cầu hệ thống tối thiểu để cài đặt Windows 10 được đề cập bên dưới-
- Bộ xử lý:(Processor: ) 1 GHz hoặc nhanh hơn
- Dung lượng ổ cứng lưu trữ:(Hard drive storage size:) 32GB trở lên
- Memory/RAM: 1GB cho 32 bit và 2GB cho 64 bit
- Độ phân giải màn hình:(Display resolution: ) 800 × 600 điểm ảnh
- Cạc đồ họa:(Graphics card: ) Tương thích với DirectX 9 trở lên với trình điều khiển WDDM 1.0
Đây là những yêu cầu phần cứng tối thiểu cho Windows 11(minimum hardware requirements for Windows 11) .
Sẽ tốt hơn nếu bạn biết phần cứng của mình trước khi bắt đầu cài đặt.
2] Giải phóng(Free) bộ nhớ hoặc dung lượng ổ đĩa của bạn
Như đã đề cập trước đó, kích thước ổ cứng của bạn phải từ 32GB trở lên. Bạn nên có ít nhất 16GB bộ nhớ miễn phí để cài đặt HĐH 32-bit và 20 GB bộ nhớ để cài đặt phiên bản 64-bit của Windows 11/10 . Sự cố này có thể xảy ra khi bạn có bộ nhớ tối thiểu để vượt qua bài kiểm tra khả năng tương thích, nhưng bạn không có thêm dung lượng để cài đặt các bản cập nhật. Windows cài đặt một số bản cập nhật bắt buộc trong quá trình thiết lập và yêu cầu nhiều bộ nhớ hơn 16 / 20GB. Nếu ổ cứng hiện tại của bạn không có bộ nhớ bổ sung, quá trình thiết lập Windows có thể bị phá hủy do hiển thị thông báo lỗi.
Có rất nhiều cách để giải phóng dung lượng ổ đĩa của bạn . Ví dụ: bạn có thể tìm và xóa các tệp lớn, di chuyển một số tệp sang ổ cứng ngoài, chuyển một số dữ liệu từ các thư mục Thư viện sang một ổ cứng khác (nếu bạn có), v.v.
3] Đánh dấu phân vùng là hoạt động
Khi bạn nhận được thông báo lỗi này khi nâng cấp từ phiên bản Windows cũ hơn lên Windows 11/10 , rất có thể bạn đã đánh dấu ổ đĩa hệ thống là “ Đang hoạt động(Active) ”. Windows đặt(Windows) ổ C hoạt động theo mặc định để các tệp hệ thống tải đúng cách. Tuy nhiên, nếu bạn đã thực hiện các thay đổi trong hệ thống của mình và do nhầm lẫn khiến ổ C không hoạt động, bạn có thể tìm thấy lỗi này khi nâng cấp. Có một cách dễ dàng để xác minh xem ổ đĩa hệ thống của bạn có được đánh dấu là đang hoạt động hay không.
- Nhấn Win+R để mở lời nhắc Run.
- Nhập diskmgmt.msc và nhấn nút Enter . Nó sẽ mở cửa sổ Disk Management trên màn hình của bạn.
- Nhấp chuột phải(Right-click) vào ổ đĩa hệ thống nơi hệ điều hành hiện tại của bạn được cài đặt và chọn Đánh dấu phân vùng là Hoạt động(Mark Partition as Active) .
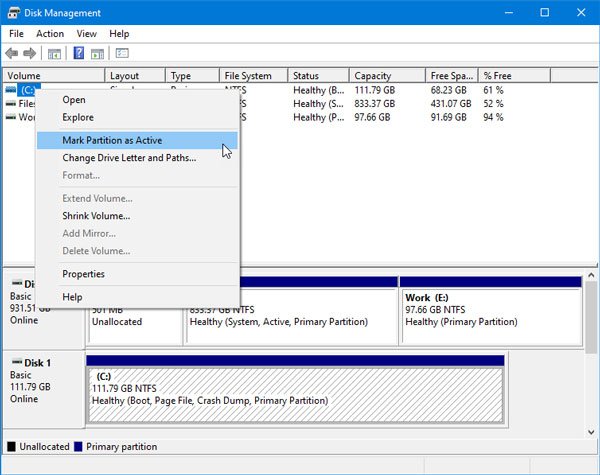
Xin(Please) lưu ý rằng ảnh chụp màn hình được chụp trên Windows 10 nhưng giao diện trông giống trên Windows 11 .
Bây giờ hãy thử chạy tệp Setup.exe . Bạn sẽ không gặp bất kỳ sự cố nào khi vượt qua bài kiểm tra khả năng tương thích.
Tất cả những gì tốt nhất!
Related posts
Cách nâng cấp lên Windows 10 từ Windows 7 FREE ... ngay cả bây giờ!
Làm thế nào để chạy Pre-Upgrade Validation Check trong Windows 10
Cách hiển thị Details pane bằng File Explorer trong Windows 10
Cách sử dụng các công cụ tích hợp Charmap and Eudcedit Windows 10
Làm thế nào để kiểm tra Shutdown and Startup Log trong Windows 10
thiết bị HDMI playback không hiển thị trong Windows 10
Cách đo Reaction Time trong Windows 11/10
Cách bật hoặc Disable Archive Apps feature trong Windows 10
Convert AVCHD để MP4 sử dụng các bộ chuyển đổi miễn phí cho Windows 10
Làm thế nào để sửa chữa Disk Signature Collision problem trong Windows 10
Best ISO Mounter software miễn phí cho Windows 10
Microsoft Intune không đồng bộ hóa? Force Intune để đồng bộ hóa bằng Windows 11/10
PDF text biến mất khi chỉnh sửa hoặc lưu tệp trong Windows 10
Best Laptop Battery Test software & Diagnostic tools cho Windows 10
Làm thế nào để quản lý các Data Usage Limit trên Windows 10
Làm thế nào để tạo ra một Radar Chart trong Windows 11/10
Microsoft Edge Browser Tips and Tricks cho Windows 10
Windows.edb file trong Windows 10 là gì
chậm trễ âm thanh Fix Bluetooth trong Windows 10
Làm thế nào để thay đổi Webcam mặc định trong máy tính Windows 10
