Cách kích hoạt và tải bổ trợ Solver trong Microsoft Excel nếu nó không hoạt động
Phần bổ trợ Solver(Solver add-in) cho Microsoft Excel là một trong những phần bổ trợ quan trọng nhất, vì vậy chúng tôi có thể hiểu được sự thất vọng khi người dùng không thể làm cho nó hoạt động như họ mong đợi. Trong các phiên bản Excel cũ hơn, mọi người đã cài đặt (Excel)Solver theo cách thủ công , nhưng điều này không còn xảy ra với phiên bản mới hơn của chương trình.
Cách đây không lâu, chúng tôi đã thấy những người dùng đã nâng cấp từ các phiên bản Excel cũ hơn lên Office 365 , phàn nàn rằng không có cách nào để họ cài đặt Solver . Đừng lo lắng(Worry) , vì bắt đầu tác vụ đi tới Insert > Add-ins > Get Add-ins và tìm kiếm “ Bộ giải(Solver) ” đã lỗi thời.
Với phiên bản mới của Microsoft Excel , Solver được bao gồm theo mặc định. Bạn chỉ được yêu cầu để kích hoạt nó. Với suy nghĩ đó, chúng ta hãy nói về nó một số chi tiết.
Tải bổ trợ Solver trong Excel
Khi nói đến việc kích hoạt Solver , chúng tôi tin rằng đây là một nhiệm vụ rất dễ thực hiện. Hãy tiếp tục đọc để tìm hiểu làm thế nào.
1] Cách kích hoạt Solver

Mở trang tính Excel của bạn , sau đó điều hướng đến Tệp(File) , sau đó là Tùy chọn(Options) . Từ đó, bạn sẽ cần chuyển đến phần Bổ trợ(Add-ins) và nhấp vào hộp Quản lý(Manage) .
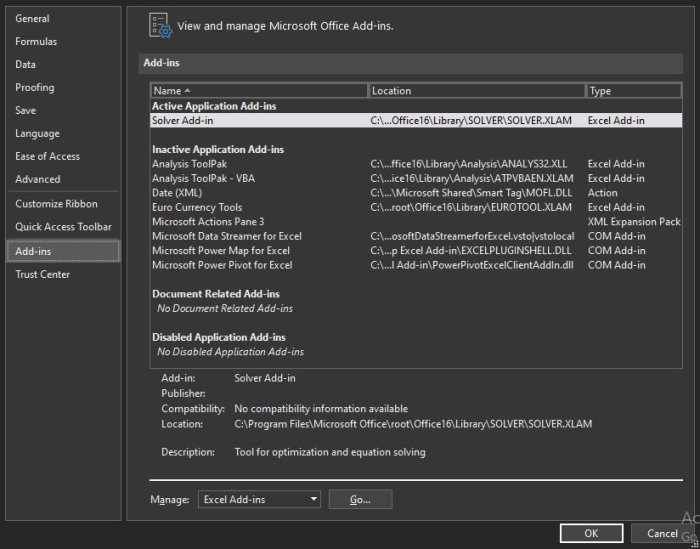
Sau đó, bước tiếp theo là chọn Phần bổ trợ Excel(Excel Add-ins) . Bây giờ bạn sẽ được yêu cầu nhấp vào Đi để chuyển sang phần tiếp theo.
2] Chọn phần bổ trợ Solver

Bây giờ bạn sẽ thấy một hộp cho biết Phần bổ trợ Có sẵn(Add-ins Available) . Chỉ cần(Just) chọn hộp kiểm Solver Add-in và nhấp vào OK để hoàn thành nhiệm vụ. Bây giờ, khi Bộ giải(Solver) được tải, bạn có thể tìm thấy nó trong nhóm Phân tích(Analysis) thông qua tab Dữ liệu .(Data)
3] Điều gì sẽ xảy ra nếu Bộ giải quyết(Solver) không nằm trong hộp Phần bổ trợ Có sẵn(Add-ins Available) ?
Nếu đúng như vậy, chỉ cần chọn Browse để tìm kiếm nó trên máy tính của bạn. Nếu bạn nhận được thông báo rằng Phần bổ trợ Solver(Solver Add-in) hiện chưa được cài đặt trên máy tính của bạn, bạn sẽ được nhắc. Nhấp vào(Click) Có để cài đặt nó.
Bây giờ hãy đọc(Now read) : Cách sử dụng Phần bổ trợ Trình hiển thị Dữ liệu cho Excel(How to use Data Visualizer Add-In for Excel) .
Related posts
Cách sử dụng HLOOKUP function trong Microsoft Excel
Cách trích xuất tên miền từ URLs trong Microsoft Excel
Microsoft Excel đang cố gắng khôi phục lại thông tin của bạn
Làm thế nào để thêm một Trendline trong Microsoft Excel worksheet
Cách sử dụng MID and MIDB function trong Microsoft Excel
Cách cài đặt và sử dụng bổ trợ trong Microsoft Word and Excel cho iPad
Cách đếm số lượng Yes or No entries trong Excel
Fix Excel đang chờ ứng dụng khác hoàn thành OLE action
Làm thế nào để sử dụng TRUNC function trong Microsoft Excel với Examples
40 phím tắt Microsoft Excel tốt nhất
Đánh giá Sách - Microsoft Excel 2010 Từng bước
Microsoft Math Solver ứng dụng giải quyết vấn đề toán học trong một snap
Cách sử dụng MATCH function Microsoft Excel
Microsoft Excel Mở Blank Sheet thay vì tệp
3 Ways ĐẾN Password Protect A Excel File
Làm thế nào để áp dụng Data Validation để Cells trong Microsoft Excel
Làm thế nào để thêm hoặc tổng Time trong Microsoft Excel
Cách khóa ô trong Microsoft Excel
Làm thế nào để sử dụng Automatic Data Type feature trong Excel
Cách sử dụng Math Solver tool bằng Microsoft Edge cho Windows 10
