Cách ngăn Ứng dụng truy cập Văn bản hoặc Tin nhắn trong Windows 11/10
Là người dùng PC Windows 11/10quan tâm nhiều đến quyền riêng tư của mình(concerned about your privacy) và bạn có thể muốn chặn một số ứng dụng truy cập vào văn bản hoặc tin nhắn của mình. Trong bài đăng này, chúng tôi sẽ hướng dẫn bạn cách ngăn các ứng dụng truy cập vào Nội dung hoặc Tin nhắn(prevent apps from accessing Texts or Messages) trong Windows 11/10 . Nếu bạn không sử dụng ứng dụng để đọc hoặc gửi tin nhắn (văn bản hoặc MMS ) trên máy tính Windows 10, cài đặt có tên Nhắn tin(Messaging) có thể bị tắt.
Ngăn(Prevent) các ứng dụng truy cập Văn bản(Texts) hoặc Tin nhắn(Messages) trong Windows 11/10
Mặc dù Windows có cài đặt quyền riêng tư được triển khai tốt mà bạn có thể định cấu hình , nhưng ở cấp hệ điều hành, chúng tôi có thể ngăn các ứng dụng truy cập Văn bản(Texts) hoặc Tin nhắn(Messages) trong Windows 10 bằng một trong hai phương pháp. Chúng ta sẽ khám phá chủ đề này theo các phương pháp được nêu bên dưới trong phần này như sau.
1] Qua ứng dụng Cài đặt
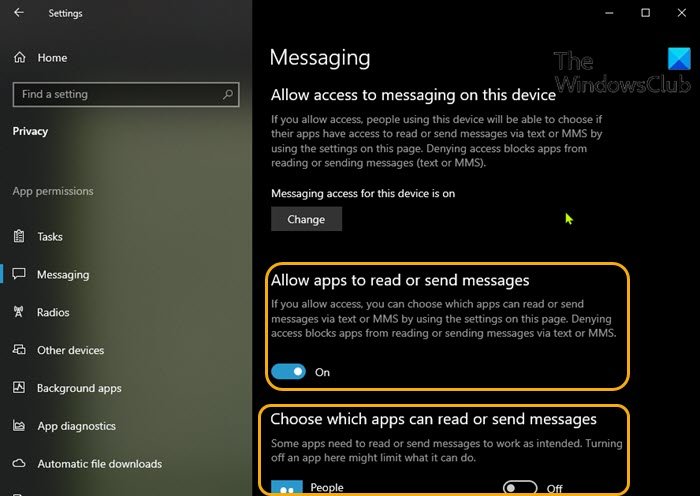
Để ngăn các ứng dụng truy cập vào Nội dung(Texts) hoặc Tin nhắn(Messages) trong Windows 10 thông qua ứng dụng Cài đặt(Settings) , hãy làm như sau:
- Nhấn phím Windows key + I để mở Cài đặt(open Settings) .
- Nhấp vào Quyền riêng tư(Privacy) .
- Cuộn xuống và nhấp vào Nhắn tin(Messaging) trên ngăn bên trái.
- Trong Nhắn tin(Messaging) , ở ngăn bên phải, bên dưới Cho phép ứng dụng đọc hoặc gửi tin nhắn(Allow apps to read or send messages)
- Chuyển nút thành Bật(On) hoặc Tắt(Off) cho tùy chọn cho phép hoặc ngăn ứng dụng truy cập và đọc tin nhắn văn bản.
- Tùy chọn này chỉ có thể định cấu hình nếu bạn Cho phép truy cập vào tính năng nhắn tin trên thiết bị này(Allow access to messaging on this device) được đặt thành Bật(On) .
- Vẫn trên trang Nhắn tin(Messaging) , bạn có thể cuộn xuống phần Chọn ứng dụng có thể đọc hoặc gửi tin nhắn(Choose which apps can read or send messages) và chọn các ứng dụng cụ thể mà bạn muốn cho phép hoặc ngăn đọc văn bản - chỉ cần chuyển nút thành Bật(On) hoặc Tắt(Off) cho tùy chọn tương ứng với ứng dụng tên cho cái này.
- Thoát ứng dụng Cài đặt khi hoàn tất.
Cài đặt của bạn sẽ được lưu và áp dụng ngay lập tức.
2] Qua Registry Editor
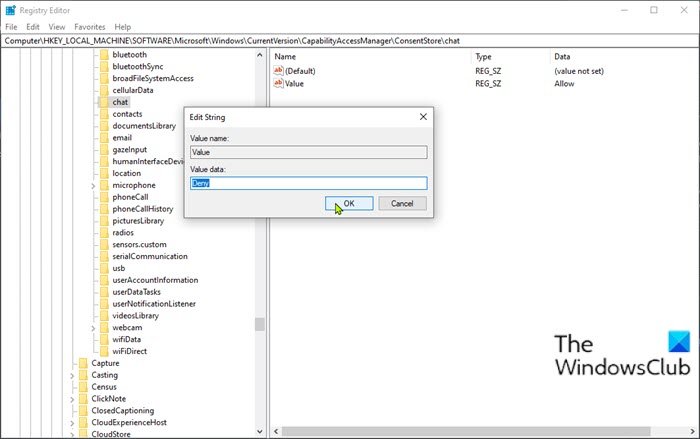
Vì đây là một hoạt động đăng ký, bạn nên sao lưu sổ đăng ký(back up the registry) hoặc tạo điểm khôi phục hệ thống như các biện pháp phòng ngừa cần thiết. Sau khi hoàn tất, bạn có thể tiến hành như sau:
- Nhấn phím Windows key + R để gọi hộp thoại Chạy.
- Trong hộp thoại Run, gõ regedit và nhấn Enter để mở Registry Editor(open Registry Editor) .
- Điều hướng hoặc chuyển đến đường dẫn khóa đăng ký bên dưới:
HKEY_LOCAL_MACHINE\SOFTWARE\Microsoft\Windows\CurrentVersion\CapabilityAccessManager\ConsentStore\chat
- Tại vị trí, trên ngăn bên phải, bấm đúp vào mục Giá trị(Value) để chỉnh sửa thuộc tính của nó.
- Bây giờ, hãy thay đổi dữ liệu Giá trị(Value data) thành Từ chối(Deny) để ngăn các ứng dụng đọc văn bản hoặc tin nhắn.
- Nhấn OK hoặc nhấn Enter để lưu thay đổi.
- Khởi động lại PC.
Đó là 2 cách ngăn ứng dụng truy cập vào Nội dung(Texts) hoặc Tin nhắn(Messages) trong Windows 10 !
Bài đăng liên quan(Related post) : Cho phép hoặc từ chối quyền của Ứng dụng để truy cập Thông tin tài khoản, Tên và Hình ảnh .
Related posts
Cách đặt lại GPU Preferences cho Apps đến Default trong Windows 10
Làm thế nào để quản lý các Data Usage Limit trên Windows 10
Cách định cấu hình Windows 10 Sync Settings bằng Registry Editor
Làm thế nào để vô hiệu hóa Find Device option tôi trong Windows 10 Cài đặt
Change Multimedia Settings sử dụng PowerCFG tool trong Windows 11/10
Ứng dụng Battery monitor, Analytics & Stats tốt nhất cho Windows 10
Cách đặt lại hoặc xóa Data Usage trong Windows 11/10
Vô hiệu hoá Windows Insider Program Settings trong Windows 10
Làm thế nào để thay đổi Closed Caption thiết lập trong Windows 10
Làm thế nào để ngăn chặn Apps chạy trong nền trong Windows 10
Làm thế nào để kích hoạt hoặc vô hiệu hóa Windows Security Center trong Windows 10
Cách vô hiệu hóa các tùy chọn Sign-in bằng Windows Settings trong Windows 10
Ứng dụng Maps không hoạt động hoặc Shows Incorrect Location trong Windows 10
Mail and Calendar app freezes, gặp sự cố hoặc không hoạt động trong Windows 11/10
Cách để các ứng dụng Windows Kiểm soát Radios trong Windows 10
Hoàn thành Anatomy App là một bản tải xuống xứng đáng cho Windows 11/10
Danh sách Startup Paths, Folders and Registry Settings trong Windows 10
Cách bật HDR cho Apps bằng ICC Profiles trong Windows 10
Làm thế nào để loại bỏ tất cả Pinned Apps and Reset Taskbar trong Windows 10
Movies & TV app freezing, không hoạt động hoặc mở trên Windows 10
