Sao lưu hình ảnh hệ thống không thành công, lỗi 0x80780038 trên Windows 11/10
Hình ảnh Hệ thống Windows(Windows System Image) là một tệp hoặc một tập hợp các tệp chứa mọi thứ trên ổ cứng của PC hoặc từ một phân vùng cụ thể tại bất kỳ thời điểm nào. Nó là một bản sao chính xác của một ổ đĩa. Nó bao gồm tất cả các tệp được yêu cầu để chạy Windows đúng cách - bao gồm cả các tệp dữ liệu. Hình ảnh hệ thống có ích khi máy tính của bạn hoặc đĩa cứng của nó ngừng hoạt động hoặc Windows của bạn bị hỏng. Trong trường hợp này, bạn có thể sử dụng hình ảnh hệ thống để khôi phục nội dung của máy tính hoặc đĩa cứng của mình. Bạn sẽ không phải cài đặt lại Windows hoặc các ứng dụng trên máy tính của mình.
Sao lưu hình ảnh hệ thống(System Image Backup) không thành công, lỗi 0x80780038(Error 0x80780038)
Tạo(Creating a System Image) bản sao lưu Hình ảnh Hệ thống là một quá trình đơn giản bao gồm một vài bước đơn giản. Nhưng đôi khi, việc sao lưu hình ảnh hệ thống có thể không thành công. Khi cố gắng tạo bản sao lưu hình ảnh hệ thống, bạn có thể nhận được thông báo hiển thị lỗi như bên dưới:
The backup failed. The specified backup storage location has the shadow copy storage on another volume (0x80780038)
Lỗi này được hiển thị ngay tại giai đoạn tạo Bản sao (Copies)bóng tối(Shadow) . Bạn có thể thử đóng tất cả các ứng dụng có thể đang sử dụng ổ đĩa tại thời điểm tạo bản sao lưu và bắt đầu lại. Tuy nhiên, lỗi này chỉ ra các vấn đề ở vị trí đích do Windows không ghi được hình ảnh hệ thống ở đó.
Vấn đề cũng có thể liên quan đến thông quan an ninh. Nếu phân vùng không có giải phóng mặt bằng bảo mật để tự tạo các bản sao bóng, hoạt động sao lưu hình ảnh hệ thống sẽ bị từ chối. Điều này có nghĩa là để quá trình sao lưu kết thúc, ổ đĩa sẽ được giải phóng mặt bằng bảo mật.
Chúng tôi có thể thử từng bước quy trình sau để giải quyết vấn đề:
1] Quét SFC
Nhấn Win + X và nhấp vào Command Prompt (quản trị)(Command Prompt (admin)) . Nhập sfc /scannow và nhấn Enter để bắt đầu quét Trình kiểm tra tệp hệ thống .
Xem sự cố có được giải quyết hay không, sau khi quá trình quét kết thúc và bạn đã khởi động lại máy tính của mình.
2] Định cấu hình bảo vệ hệ thống
Tuy nhiên, trong trường hợp không, bạn cũng có thể mở Control Panel , sau đó chuyển đến System và chọn System Protection . Trong Bảo vệ Hệ thống(System Protection) , hãy kích hoạt bảo vệ cho phân vùng, như sau.
Nhấn Win+E E. Thao tác này sẽ mở File Explorer . Trong cửa sổ File Explorer , nhấp chuột phải vào (File Explorer)PC này(This PC) và nhấp vào Thuộc tính.(Properties.)
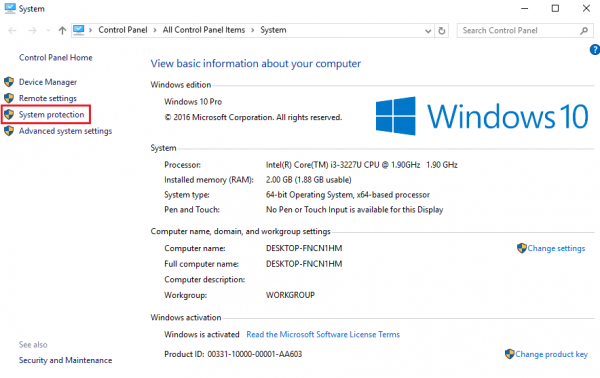
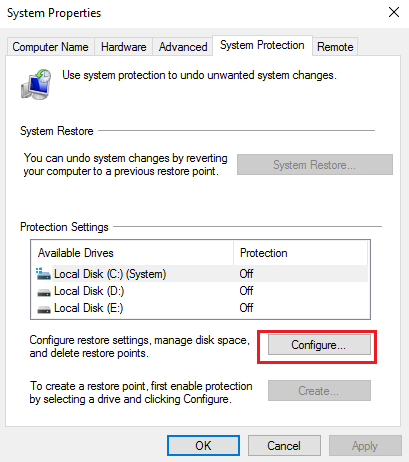
Bạn sẽ nhận được một hộp Bảo vệ Hệ thống cho ổ đĩa đã chọn(System Protection box for the chosen drive) . Hộp sẽ hiển thị Cài đặt Khôi phục(Restore Settings) . Dưới đó, chọn Bật bảo vệ hệ thống.(Turn on the system protection.)
Ngoài ra, trong Sử dụng dung lượng đĩa(Disk Space Usage) , hãy đặt thanh trượt Mức sử dụng tối đa(Max Usage) thành giá trị thấp hơn giá trị mà nó đã được đặt.
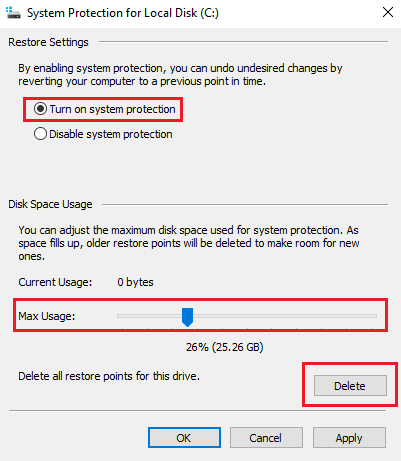
Khi bạn đã hoàn tất việc đó, hãy đóng Thuộc tính (Properties)hệ thống(System) .
Hãy thử tạo lại bản sao lưu Hình ảnh Hệ thống(System Image) và xem nó đã hoạt động chưa.
Hy vọng nó giúp!
Bây giờ hãy đọc(Now read) :
- How to restore or create System Image in Windows 11/10
- Giải phóng dung lượng ổ đĩa bằng cách xóa Hình ảnh Hệ thống và Bản sao lưu trước đó .
Related posts
System Image Backup Không thành công - Lỗi 0x807800C5 và 0x80070020
System Image Backup thất bại với mã lỗi 0x807800c5 và 0xc03a0005
System Image Backup thất bại với lỗi 0x807800C5 và 0x8078004F
Cách tạo System Image Backup trong Windows 10
Tạo bản sao lưu hình ảnh hệ thống Windows 10
Acronis True Image Alternative Backup software miễn phí cho Windows PC
Fix File System Error (-2147219195) Trên Windows 10
Windows Backup thất bại, Error đang 0x8078011E
System Restore đã không hoàn thành thành công, Error Code 0x80071a90
Windows Backup - Cách thức hoạt động và cách tạo hình ảnh hệ thống
Khắc phục: Lỗi hệ thống tệp (-2147219196) trong Windows
System Restore Không thể thay thế tệp, Error Code 0x80070780
Cách khắc phục lỗi BSOD thông tin cấu hình hệ thống không hợp lệ trong Windows 10
Fix Xbox One System Error E101 and E102
Tham số không chính xác, Error 0x80070057 trên Windows 10
System Image backup đã thất bại với error 0x80780172 trên Windows 10
Khắc phục lỗi hệ thống 5, quyền truy cập bị từ chối trong Windows
Fix System Image Backup error 0x807800A1, 0x800423F3 trên Windows 10
[SOLVED] Lỗi không tìm thấy hệ điều hành
Fix System Restore Error 0x80070091
