Bật hoặc tắt thông báo tường lửa của Windows trong Windows 11/10
Tường lửa Windows(Windows Firewall) hiện đã được đổi tên thành Tường lửa của Bộ bảo vệ Windows(Windows Defender Firewall) . Nếu Windows Firewall được định cấu hình đúng cách(Windows Firewall is configured properly) , nó có thể giúp ngăn tin tặc hoặc phần mềm độc hại truy cập vào PC của bạn thông qua Internet hoặc mạng. Trong bài đăng này, chúng tôi sẽ chỉ cho bạn hai cách để bạn có thể Bật hoặc Tắt thông báo tường lửa của (Firewall Notifications)Bộ bảo vệ(Off Windows Defender) Windows trong Windows 11/10.
Bật hoặc tắt thông báo tường lửa của Windows(Off Windows Firewall Notifications)
Windows Security sẽ gửi thông báo(Windows Security will send notifications) với thông tin quan trọng về tình trạng và bảo mật của thiết bị của bạn. Bạn có thể chỉ định thông báo thông tin nào bạn muốn. Theo mặc định, bạn sẽ được thông báo khi Tường lửa của Windows chặn một chương trình(Windows Firewall blocks a program) .
Chúng tôi có thể Bật hoặc Tắt(turn On or Off Windows Defender Firewall) Thông báo Tường lửa của Bộ bảo vệ Windows trong Windows 11/10 theo hai cách nhanh chóng và dễ dàng. Chúng ta sẽ khám phá chủ đề này theo các phương pháp được nêu bên dưới trong phần này:
- Qua Bảng điều khiển
- Qua Trung tâm Bảo mật của Bộ bảo vệ Windows(Via Windows Defender Security Center)
Chúng ta hãy xem mô tả của quy trình từng bước liên quan đến từng phương pháp.
Bạn phải đăng nhập với tư cách quản trị viên để có thể bật hoặc tắt thông báo Tường lửa của Windows(Windows Firewall) .
1] Bật hoặc (Enable)tắt thông báo tường lửa của Bộ bảo vệ(Defender Firewall Notifications) Windows qua Bảng điều khiển(Control Panel)
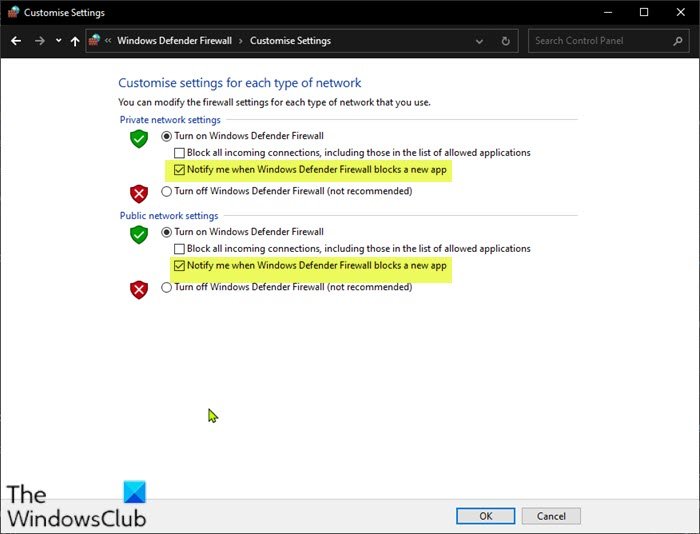
Để Bật hoặc Tắt Thông báo Tường lửa của Bộ bảo vệ Windows(Off Windows Defender Firewall Notifications) qua Pa-nen Điều khiển(Control Panel) , hãy làm như sau:
- Nhấn phím Windows key + R để gọi hộp thoại Chạy.
- Trong hộp thoại Run, nhập
controlvà nhấn Enter để mở chế độ xem Bảng điều khiển(Control Panel) ( Biểu tượng lớn ).(Large) - Nhấp vào liên kết Thay đổi cài đặt thông báo(Change notification settings) ở bên trái.
- Chọn (mặc định) hoặc bỏ chọn Thông báo cho tôi khi Tường lửa của Windows chặn một(Notify me when Windows Firewall blocks a new app) tùy chọn ứng dụng mới cho những gì bạn muốn cho từng loại mạng (ví dụ: riêng tư và công cộng).
- Bấm OK .
Bây giờ bạn có thể thoát cài đặt Tường lửa của Bộ bảo vệ Windows(Windows Defender Firewall) .
2] Bật(Turn) hoặc tắt thông báo tường lửa của Bộ bảo vệ(Off Windows Defender Firewall Notifications) Windows trong Trung tâm bảo mật của Windows(Windows Security Center)
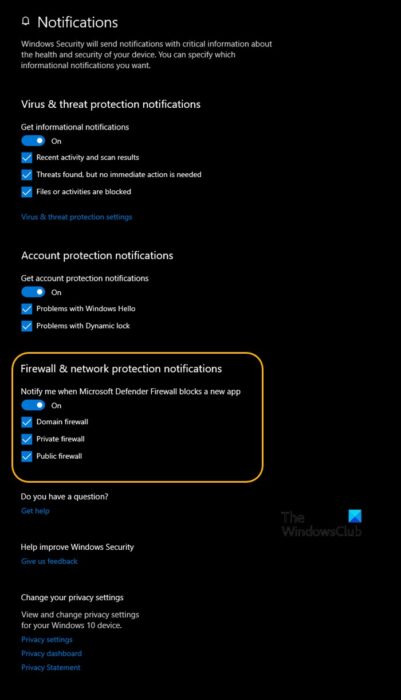
Để Bật hoặc Tắt Thông báo Tường lửa(Off Windows Defender Firewall Notifications) của Bộ bảo vệ Windows trong Trung tâm Bảo mật của Bộ bảo vệ Windows , hãy làm như sau:
- Nhấn phím Windows key + R để gọi hộp thoại Chạy.
- Trong hộp thoại Run, nhập
windowsdefender:và nhấn Enter để mở Windows Security Center . - Nhấp vào biểu tượng bánh răng(cogwheel) (Cài đặt).
- Nhấp vào liên kết Quản lý thông báo(Manage notifications) trong Thông báo(Notifications) .
- Bật (mặc định) hoặc tắt Thông báo cho tôi khi Tường lửa của Bộ bảo vệ Windows chặn một ứng dụng mới(Notify me when Windows Defender Firewall blocks a new app) cho tất cả các loại mạng (ví dụ: miền, riêng tư và công khai), HOẶC chọn (bật - mặc định) hoặc bỏ chọn (tắt) những gì bạn muốn cho mạng riêng lẻ các loại (ví dụ: miền, riêng tư và công khai).
- Nhấp vào Có(Yes) nếu được UAC nhắc chấp thuận.
Bây giờ bạn có thể thoát khỏi Trung tâm bảo mật của Windows(Windows Security Center) .
Bài liên quan(Related post) : Cách Khôi phục hoặc Đặt lại cài đặt Tường lửa của Windows về mặc định(How to Restore or Reset Windows Firewall settings to defaults) .
Related posts
Nhập khẩu, Export, Repair, Restore Default Firewall Policy trong Windows 10
Best Free Firewall software cho Windows 10 Review, Download
Cách cấu hình Windows Firewall bằng Windows 11/10
Cách bật hoặc tắt Firewall bằng Windows 10
Windows Firewall service không bắt đầu bằng Windows 10
một PPS file là gì? Làm thế nào để chuyển đổi PPS để PDF trong Windows 11/10?
PDF text biến mất khi chỉnh sửa hoặc lưu tệp trong Windows 10
Kích hoạt Network Connections trong khi trong Modern Standby trên Windows 10
chậm trễ âm thanh Fix Bluetooth trong Windows 10
Cách thêm Trusted Site bằng Windows 10
Best ISO Mounter software miễn phí cho Windows 10
Cách bật hoặc Disable Archive Apps feature trong Windows 10
Làm thế nào để kích hoạt tính năng thông báo toàn màn hình trong Windows 10
Windows.edb file trong Windows 10 là gì
Cách sử dụng Alarms and Clocks app của Windows 10
Làm thế nào để thay đổi Webcam mặc định trong máy tính Windows 10
Làm thế nào để kiểm tra Webcam trong Windows 11/10? Là nó làm việc?
Cách xem Old Notification History trong Windows 10
Làm thế nào để thêm Group Policy Editor để Windows 10 Home Edition
Làm thế nào để Sao lưu, Move, hoặc Delete PageFile.sys trên shutdown trong Windows 10
