Cọ vẽ GIMP không hoạt động; sẽ không cho phép bạn vẽ
GIMP được coi là một giải pháp thay thế PhotoShop miễn phí(free PhotoShop alternative) . Nó đủ mạnh để chỉnh sửa ảnh của bạn một cách chuyên nghiệp và cho phép bạn tạo đồ họa mới từ đầu. Một trong những công cụ được sử dụng nhiều nhất trong GIMP là cọ vẽ mà bạn sử dụng để vẽ và tô các vùng của đồ họa hoặc hình ảnh mà bạn đang làm việc.
Người dùng đã phàn nàn về việc cọ vẽ của GIMP không hoạt động hoặc để họ vẽ với nó. Khi họ chọn cọ vẽ và màu sắc, nó chỉ đơn giản là không hoạt động. Có một số lý do cho vấn đề này, nhưng tất cả chúng đều dễ sửa.
Cọ vẽ GIMP không hoạt động
Nếu công cụ GIMP Brush không hoạt động bình thường hoặc hoàn toàn không hoạt động, đây là những điều chính bạn có thể làm để khắc phục nó:
- Xác nhận rằng bạn đã chọn đúng lớp.
- Đảm bảo rằng bạn đang sử dụng công cụ Brush phù hợp.(Brush)
- Sử dụng cài đặt công cụ Brush phù hợp.
- Mở khóa các lớp.
- Sử dụng chế độ RGB.
Để có hướng dẫn chuyên sâu về cách thực hiện các bản sửa lỗi ở trên, hãy tiếp tục đọc bài viết này đến cuối.
1] Xác nhận(Confirm) rằng bạn đã chọn đúng lớp
Khởi chạy ứng dụng GIMP và chuyển đến bảng điều khiển Lớp(Layers) . Xác nhận rằng bạn đã chọn đúng lớp mà bạn đang làm việc. Lớp đã chọn sẽ được tô sáng.
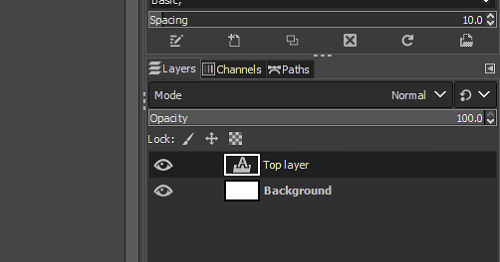
Một cách để kiểm tra kỹ điều này là trước tiên không chọn lớp nào bằng cách chuyển đến menu Chọn(Select) và chọn Không có( None) từ trình đơn thả xuống. Bạn cũng có thể thực hiện việc này bằng cách nhấn tổ hợp phím SHIFT + CTRL + A Sau đó, nhấp vào lớp mà bạn muốn vẽ để chọn nó.
2] Đảm bảo rằng bạn đang sử dụng công cụ Brush phù hợp(Brush)
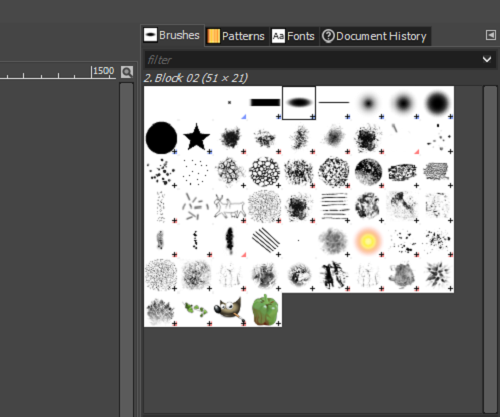
GIMP có rất nhiều công cụ Brush mà bạn có thể bối rối không biết nên sử dụng công cụ nào. Điều tốt là tất cả các bàn chải trong GIMP sẽ vẽ mà không gặp vấn đề gì, ngoại trừ bàn chải Hình ảnh Clipboard .(Clipboard Image )
Nếu bạn đã chọn một bàn chải không hoạt động, hãy chuyển đến công cụ Bàn chải(Brush) và đảm bảo rằng bạn không chọn bàn chải Hình ảnh Clipboard . (Clipboard Image)Bạn có thể chọn Brush từ bảng điều khiển bên phải của mình, nhưng tên của bàn chải sẽ hiển thị trên bảng điều khiển bên trái bên dưới Paintbrush .
3] Sử dụng(Use) cài đặt công cụ Brush phù hợp
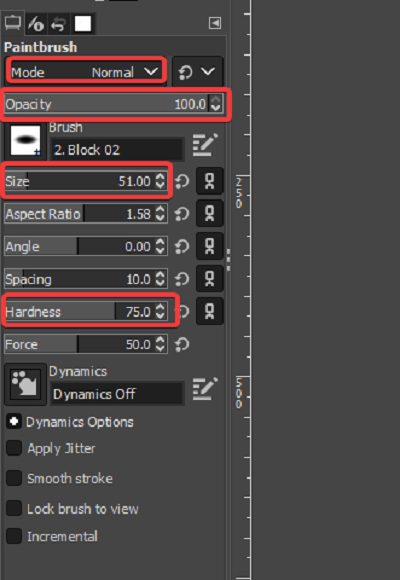
Một lý do khác khiến GIMP không cho phép bạn vẽ là cài đặt công cụ Brush không cho phép nó làm điều đó. Dưới đây là một số cài đặt mà bạn nên kiểm tra kỹ để khắc phục sự cố.
Đi tới công cụ Brush và xác nhận rằng bạn đặt Chế độ(Mode) thành Bình thường(Normal) .
Đặt Opacity thành 100 .
Sửa đổi Kích thước (Size ) và Độ cứng(Hardness) để các giá trị vừa phải không quá thấp.
4] Mở khóa các lớp
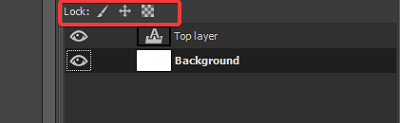
Một yếu tố đơn giản mà một số người dùng có thể bỏ qua là lớp mà họ đang cố vẽ bị khóa. Với lớp bị khóa, bạn không thể sửa đổi nó. Để khắc phục điều này, hãy chuyển đến bảng điều khiển Lớp (Layers ) và xem liệu có bất kỳ biểu tượng nào trong ba biểu tượng bên cạnh Khóa:(Lock:) được đánh dấu hay không.
Nếu một biểu tượng được đánh dấu, điều đó có nghĩa là lớp đó đã bị khóa. Bạn có thể mở khóa bằng cách nhấp vào biểu tượng. Nhấp(Click) vào cả ba biểu tượng và đảm bảo rằng không có biểu tượng nào trong số chúng bị khóa.
5] Sử dụng chế độ RGB
Nếu vấn đề không phải là cọ vẽ không hoạt động hoàn toàn mà nó sơn với màu khác với màu bạn đã chọn, thì GIMP có thể đang ở chế độ Thang độ xám(Grayscale) hoặc Chế độ lập chỉ mục(Indexed) . Đối với trường hợp này, bạn có thể làm cho cọ vẽ của mình hoạt động bình thường bằng cách sử dụng chế độ RGB . Đây là cách thực hiện:
Khởi chạy phần mềm GIMP và nhấp vào menu Hình ảnh(Image) ở khu vực trên cùng của cửa sổ. Nhấp(Click) vào tùy chọn Hình ảnh(Image) từ menu thả xuống và chọn RGB .
Nếu bạn thấy bài đăng này hữu ích, bạn sẽ thích bài viết của chúng tôi về cách thay đổi kích thước hình ảnh trong GIMP mà không làm giảm chất lượng hình ảnh(resizing images in GIMP without losing the image quality) .
Related posts
SFC Không thể Repair and DISM show error 0x800f081f trong Windows 10
operating system version không tương thích với Startup Repair
Không thể kết nối với Internet? Try Complete Internet Repair Tool
Sửa chữa lỗi đĩa, này có thể mất một giờ đồng hồ để hoàn thành
Windows 10 không khởi động được; Automatic Startup Repair, Reset PC không thành công và đi trong vòng lặp
Best Video Repair software miễn phí cho Windows 10
5 Ways để Repair Steam Client (Refresh/Repair/Reinstall STEAM)
Cách sửa chữa Microsoft 365 bằng Command Prompt trong Windows 10
General & Basic Windows Troubleshooting Tips
Repair Tệp hình ảnh bị hỏng trực tuyến miễn phí hoặc sử dụng phần mềm miễn phí
Khắc phục hoặc sửa chữa Bản ghi khởi động chính (MBR) trong Windows 10
Replace Bad System File với Good File bằng Installation Media
Cách tạo đĩa System Repair trong Windows 10 và Windows 11
Cách sửa lỗi Windows 7 bằng Startup Repair
Fix Windows 10 Automatic Startup Repair không làm việc
Cách tải xuống Công cụ sửa chữa Hextech
Cách sửa chữa và phát các tệp video bị hỏng hoặc bị hỏng
Khôi phục hoặc Repair DVD Drive Icon không hiển thị hoặc mất tích
Cách thực hiện Automatic Startup Repair bằng Windows 10
Nhập khẩu, Export, Repair, Restore Default Firewall Policy trong Windows 10
