Sửa lỗi DPC_WATCHDOG_VIOLATION 0x00000133
Nếu bạn đang sử dụng Windows 10 , thì rất có thể bạn đang gặp phải lỗi DPC_WATCHDOG_VIOLATION , đây là lỗi màn hình xanh chết chóc ( BSOD ). Lỗi này có mã dừng 0x00000133 và bạn cần khởi động lại PC để truy cập. Vấn đề chính là lỗi này xảy ra thường xuyên và sau đó PC thu thập thông tin trước khi khởi động lại. Tóm lại, khi lỗi này xảy ra, bạn sẽ mất tất cả công việc chưa được lưu trên PC của mình.
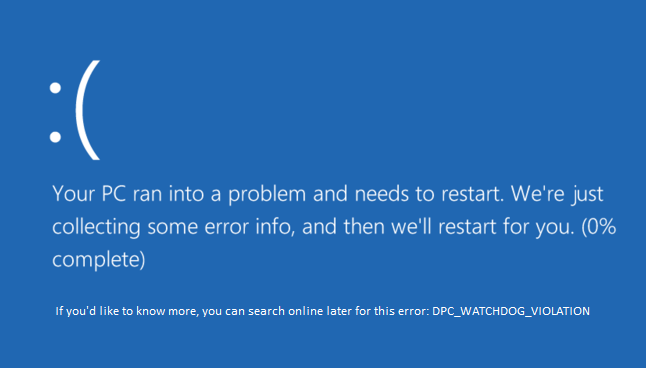
Tại sao xảy ra lỗi DPC_WATCHDOG_VIOLATION 0x00000133?(Why DPC_WATCHDOG_VIOLATION Error 0x00000133 occurs?)
Lý do chính dường như là do trình điều khiển iastor.sys không tương thích với Windows 10 . Nhưng nó không chỉ giới hạn ở điều này vì có thể có những lý do khác như:
- Trình điều khiển không tương thích, bị hỏng hoặc lỗi thời
- Tệp hệ thống bị hỏng
- Phần cứng không tương thích
- Bộ nhớ bị hỏng
Ngoài ra, đôi khi các chương trình của bên thứ ba dường như gây ra sự cố trên vì chúng trở nên không tương thích với phiên bản Windows 10 mới hơn . Vì vậy, bạn nên gỡ cài đặt bất kỳ chương trình nào như vậy và dọn dẹp PC của bạn để tìm các chương trình và tệp không sử dụng. Dù sao(Anyway) , để không lãng phí thời gian, hãy xem cách thực sự Khắc phục Lỗi DPC_WATCHDOG_VIOLATION 0x00000133(Fix DPC_WATCHDOG_VIOLATION Error 0x00000133) với hướng dẫn khắc phục sự cố được liệt kê bên dưới.
Sửa lỗi DPC_WATCHDOG_VIOLATION 0x00000133(Fix DPC_WATCHDOG_VIOLATION Error 0x00000133)
Đảm bảo tạo điểm khôi phục(create a restore point) đề phòng xảy ra sự cố.
Phương pháp 1: Thay thế trình điều khiển có vấn đề bằng trình điều khiển Microsoft storahci.sys(Method 1: Replace the problematic driver with the Microsoft storahci.sys driver)
1. Nhấn Windows Key + R, sau đó nhập devmgmt.msc và nhấn Enter để mở Device Manager .

2. Mở rộng IDE ATA/ATAPI controllers và chọn bộ điều khiển có tên SATA AHCI trong đó.

3. Bây giờ, hãy xác minh rằng bạn chọn đúng bộ điều khiển, nhấp chuột phải vào nó và chọn Thuộc tính(Properties) . Chuyển sang tab Trình điều khiển và nhấp vào Chi tiết trình điều khiển.( Driver Details.)

4. Xác minh rằng iaStorA.sys là một trình điều khiển được liệt kê và nhấp vào OK.

5. Nhấp vào Cập nhật Trình điều khiển( Update Driver) trong cửa sổ Thuộc tính SATA AHCI .
6. Chọn Duyệt máy tính của tôi để tìm phần mềm trình điều khiển.(Browse my computer for driver software.)

7. Bây giờ hãy nhấp vào “Hãy để tôi chọn từ danh sách các trình điều khiển thiết bị trên máy tính của tôi”.(“Let me pick from a list of device drivers on my computer.“)

8. Chọn Bộ điều khiển SATA AHCI Chuẩn(Standard SATA AHCI Controller) từ danh sách và nhấp vào Tiếp theo.

9. Khởi động lại PC của bạn để lưu các thay đổi.
Phương pháp 2: Chạy Trình kiểm tra tệp hệ thống (SFC) và Kiểm tra đĩa (CHKDSK)(Method 2: Run System File Checker (SFC) and Check Disk (CHKDSK))
1. Nhấn Windows Key + X rồi nhấp vào Command Prompt (Admin).

2. Bây giờ, hãy nhập nội dung sau vào cmd và nhấn enter:
Sfc /scannow sfc /scannow /offbootdir=c:\ /offwindir=c:\windows

3. Chờ(Wait) quá trình trên kết thúc và sau khi hoàn tất, hãy khởi động lại PC của bạn.
4. Tiếp theo, chạy CHKDSK để sửa lỗi hệ thống tệp(CHKDSK to Fix File System Errors) .
5. Để quá trình trên hoàn tất và khởi động lại PC của bạn một lần nữa để lưu các thay đổi.
Phương pháp 3: Chạy DISM (Quản lý và phục vụ hình ảnh triển khai)(Method 3: Run DISM (Deployment Image Servicing and Management))
1. Nhấn Windows Key + X và nhấp vào Command Prompt (Admin).

2. Nhập nội dung sau và nhấn Enter:
DISM /Online /Cleanup-Image /RestoreHealth

3. Để lệnh DISM chạy và đợi nó kết thúc.
4. Nếu lệnh trên không hoạt động, hãy thử cách bên dưới:
Dism /Image:C:\offline /Cleanup-Image /RestoreHealth /Source:c:\test\mount\windows Dism /Online /Cleanup-Image /RestoreHealth /Source:c:\test\mount\windows /LimitAccess
Lưu ý: (Note:) Thay thế(Replace) C: RepairSourceWindows bằng nguồn sửa chữa của bạn ( Đĩa (Recovery Disc)Cài đặt(Windows Installation) hoặc Khôi phục Windows ).
5. Khởi động lại PC của bạn để lưu các thay đổi.
Phương pháp 4: Chạy Trình xác minh trình điều khiển(Method 4: Run Driver Verifier)
Phương pháp này chỉ hữu ích nếu bạn có thể đăng nhập vào Windows bình thường không ở chế độ an toàn. Tiếp theo, hãy đảm bảo tạo điểm Khôi phục Hệ thống.

Chạy Trình xác minh trình điều khiển(Driver Verifier) theo thứ tự Sửa lỗi DPC_WATCHDOG_VIOLATION 0x00000133. (Fix DPC_WATCHDOG_VIOLATION Error 0x00000133.)Điều này sẽ loại bỏ mọi vấn đề về trình điều khiển xung đột mà lỗi này có thể xảy ra.
Khuyến khích:(Recommended:)
- Sửa mã lỗi cập nhật Windows 0x80072efe(Fix Windows Update Error Code 0x80072efe)
- Sửa lỗi cài đặt chế độ xem thư mục không lưu trong Windows 10(Fix Folder View Settings Not Saving in Windows 10)
- Cách sửa mã lỗi Windows Store 0x803F8001(How to Fix Windows Store Error Code 0x803F8001)
- Khắc phục Đã xảy ra sự cố khi đặt lại lỗi PC của bạn(Fix There was a problem resetting your PC error)
Như vậy là bạn đã Fix thành công Lỗi DPC_WATCHDOG_VIOLATION 0x00000133( Fix DPC_WATCHDOG_VIOLATION Error 0x00000133) nhưng nếu bạn vẫn còn thắc mắc liên quan đến bài viết này thì đừng ngại hỏi họ trong phần bình luận.
Related posts
Fix Error 0X80010108 trong Windows 10
Cách Fix Application Error 0xc0000005
Fix Windows Update Error Code 0x80072efe
Làm thế nào để Fix Application Load Error 5:0000065434
Fix BAD_SYSTEM_CONFIG_INFO Error
Fix Office Activation Error Code 0xC004F074
Fix Windows 10 Store Error 0x80073cf9
Fix Error 1603: Đã xảy ra lỗi nghiêm trọng trong quá trình cài đặt
Fix Error 0x8007000e Preventing Backups
Fix Minecraft Error đã thất bại trong Write Core Dump
Fix System Restore Error 0x80070091
Fix io.netty.channel.AbstractChannel $ AnnotatedConnectException Error trong Minecraft
Fix Windows Update Error 0x80080005
Fix Windows Store Cache May Be đã bị hỏng Error
Fix Windows Update Error 0x80070020
Sửa chữa Windows Can không Connect Để Network Error này
Fix Windows Update Error 0x80246002
Fix U-Verse Modem Gateway Authentication Failure Error
Fix Windows 10 cài đặt Fails Với Error C1900101-4000D
Fix USB Error Code 52 Windows không thể xác minh chữ ký kỹ thuật số
