Khắc phục Máy tính của bạn gặp sự cố bộ nhớ trên Windows 11/10
Nếu Công cụ chẩn đoán bộ nhớ của Windows(Windows Memory Diagnostic Tool) đang thông báo cho bạn lỗi Máy tính của bạn có vấn đề về bộ nhớ(Your computer has a memory problem) , thì đây là một số mẹo khắc phục sự cố để khắc phục sự cố. Mặc dù đây không phải là sự cố phổ biến thường xuyên xuất hiện trên mọi máy tính nhưng nó có thể xảy ra khi RAM của bạn gặp một số vấn đề.
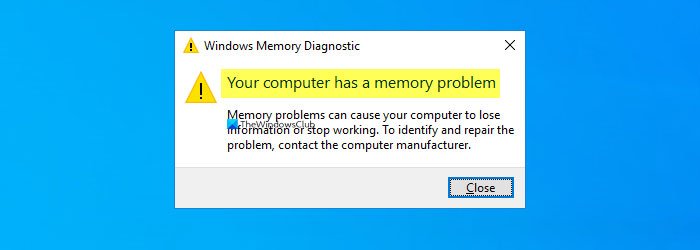
Toàn bộ thông báo lỗi cho biết như sau-
Your computer has a memory problem
Memory problems can cause your computer to lose information or stop working. To identify and repair the problem, contact the computer manufacturer.
Trước khi chọn giải pháp cuối cùng (liên hệ với nhà sản xuất), tốt hơn là bạn nên thử các bản sửa lỗi này.
Máy tính của bạn gặp sự cố bộ nhớ trên Windows 11/10
Để khắc phục sự cố bộ nhớ này trên Windows 11/10 , hãy làm theo các đề xuất sau-
- Kiểm tra(Check) các bản cập nhật trình điều khiển(Driver Updates) thông qua các bản cập nhật tùy chọn(Optional)
- Chạy Trình xác minh Trình điều khiển
- Kiểm tra RAM vật lý
- Chạy Công cụ chẩn đoán bộ nhớ(Run Memory Diagnostic Tool) khi khởi động sạch(Clean Boot) hoặc ở chế độ an toàn(Mode)
- Liên hệ với nhà sản xuất
Chúng ta hãy đi sâu vào các bước này một cách chi tiết để tìm hiểu thêm.
1] Kiểm tra(Check) các bản cập nhật trình điều khiển(Driver Updates) thông qua các bản cập nhật tùy chọn(Optional)
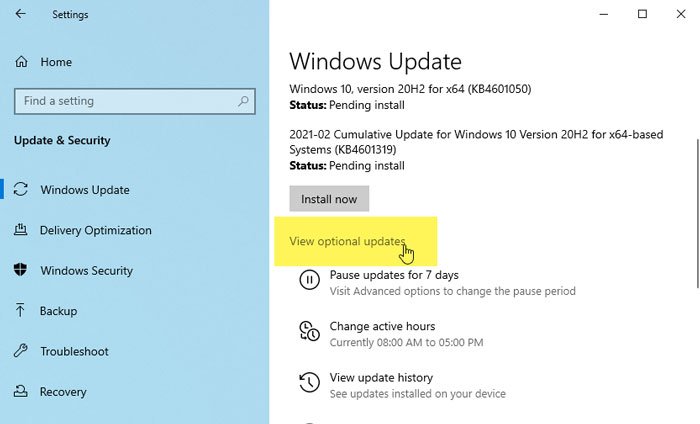
Đôi khi, trình điều khiển có thể gây ra sự cố trên máy tính Windows 10 . Nếu sự cố bắt đầu xuất hiện sau khi cài đặt trình điều khiển mới, tốt hơn hết bạn nên kiểm tra bản cập nhật đang chờ xử lý. Nếu nhà sản xuất phần cứng đã nhận ra sự cố, họ có thể đã phát hành bản cập nhật.
Để làm điều đó, hãy nhấn Win+I để mở Cài đặt Windows(open Windows Settings) trên máy tính của bạn và đi tới Update & Security > Windows Update > View optional updates .
Từ đây, chọn bản cập nhật bạn muốn cài đặt và nhấp vào nút Tải xuống và cài đặt (Download and install ) .
Đọc(Read) : Cách kiểm tra bộ nhớ GPU hoặc GPU hỗ trợ CUDA và OpenCL(test GPU memory or CUDA-enabled and OpenCL-enabled GPUs) .
2] Chạy trình xác minh trình điều khiển
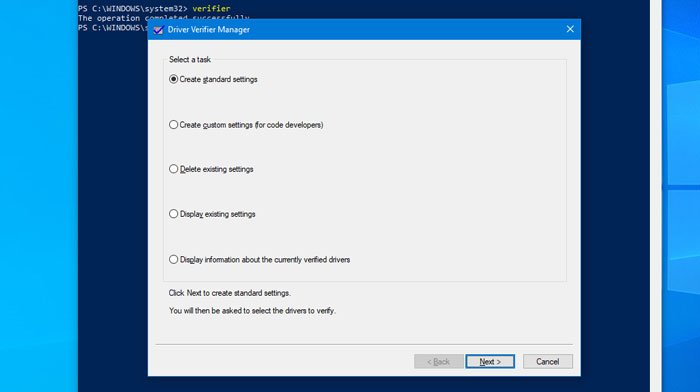
Trình quản lý Trình xác minh Trình điều khiển được bao gồm trong Windows 10 , cho phép người dùng phát hiện trình điều khiển bị lỗi. Nếu gần đây bạn đã cài đặt một trình điều khiển chưa được ký, tốt hơn nên chạy công cụ này để biết liệu trình điều khiển có phải là thủ phạm hay nó là thứ khác.
3] Kiểm tra RAM vật lý
Công cụ Chẩn đoán Bộ nhớ của Windows(Windows Memory Diagnostic) phát hiện các sự cố với RAM . Nếu gần đây bạn đã cài đặt một thanh RAM(RAM) mới hoặc thậm chí nếu bạn có một thanh RAM(RAM) cũ , thì tốt hơn là bạn nên kiểm tra thực tế. Đôi khi, RAM(RAMs) có thể tạo ra sự cố như vậy. Trong trường hợp không biết cách kiểm tra vật lý RAM , tốt hơn hết bạn nên nhờ người có chuyên môn giúp đỡ.
4] Chạy công cụ chẩn đoán bộ nhớ(Run Memory Diagnostic Tool) ở chế độ khởi động sạch(Clean Boot) hoặc chế độ an toàn(Safe Mode)
Clean Boot và Safe Mode là hai trạng thái không phải tất cả các thành phần của hệ điều hành đều được tải. Do đó,(Hence) khởi động vào chúng và chạy các công cụ trợ giúp. Vì vậy, khi ở đây, hãy chạy Công cụ chẩn đoán bộ nhớ(run the Memory Diagnostic Tool) và xem.
5] Liên hệ với nhà sản xuất
Nó có lẽ là điều cuối cùng bạn muốn làm. Tuy nhiên, nếu không có gì giải quyết được vấn đề của bạn, tốt hơn hết bạn nên liên hệ với nhà sản xuất để yêu cầu bảo hành (nếu có) và khắc phục sự cố cho phù hợp.
Đó là tất cả! Hy vọng(Hope) những giải pháp này hiệu quả.
Lỗi liên quan: (Related error: )MEMORY_MANAGEMENT 0x0000001A lỗi trên Windows.
Related posts
Fix WerMgr.exe or WerFault.exe Application Error Trong Windows 11/10
Modern Setup Host High CPU or Memory usage trên Windows 10
Làm thế nào để mở và đọc Small Memory Dump (DMP) tập tin trong Windows 10
Fix System và nén Memory High CPU, Ram, Disk Usage
Fix Memory Error 13-71 trong Call của Duty Modern Warfare and WarZone
Fix Device encryption là lỗi tạm thời bị treo trong Windows 11/10
Trình cố vấn cảm biến: Fix Sensor, Motion, Location Sự cố
Fix Microsoft Edge Installation & Update error codes
Lỗi Fix Windows Update bằng online troubleshooter Microsoft
Fix Microsoft Edge CPU and Memory usage cao trên hệ điều hành MacOS
Cách khắc phục lỗi “Máy tính của bạn sắp hết bộ nhớ” trên Windows 10
Fix ERR_SSL_PROTOCOL_ERROR trên Google Chrome
Fix ERR_CERT_COMMON_NAME_INVALID error
Góc đồ họa Fix Microsoft Edge trên Windows 10
Windows Memory Diagnostic Tool bị mắc kẹt
Các tệp Analyze Windows Memory Dump .dmp với WhoCrashed
USB Device không được công nhận trong Windows 10
Fix Windows 10 Camera app error 0xA00F424F (0x80004005)
Fix Intel Optane Memory Pinning error sau Windows 10 v2004 upgrade
Fix Microsoft Store error 0x80072F30 Check Kết nối của bạn
