Cách khắc phục lỗi Windows Update 0xca020007
Nếu khi bạn cố gắng cập nhật Windows 11 hoặc Windows 10 thông qua Windows Update và bạn gặp phải lỗi 0xca020007(error 0xca020007) , thì bài viết này nhằm giúp bạn. Trong bài đăng này, chúng tôi sẽ đưa ra các giải pháp mà bạn có thể thử để khắc phục sự cố.
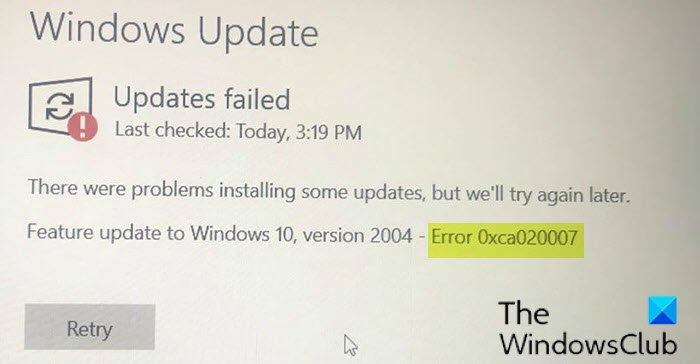
Lỗi cập nhật Windows 0xca020007
Nếu bạn gặp phải lỗi cập nhật Windows 11 hoặc Windows 10 v2004 0xca020007 này(Windows 10 v2004 update error 0xca020007) , bạn có thể thử các giải pháp được đề xuất của chúng tôi bên dưới theo thứ tự được trình bày và xem điều đó có giúp giải quyết sự cố không.
- Chạy Trình gỡ rối Windows Update
- Xóa bộ nhớ cache / thành phần Windows Update
- Chạy quét SFC và DISM
- Tải xuống trực tiếp Windows 11/10 ISO hoặc sử dụng MCT ( Media Creation Tool )
Hãy cùng xem mô tả về quy trình liên quan đến từng giải pháp được liệt kê.
1] Chạy trình gỡ rối Windows Update(Run Windows Update Troubleshooter)
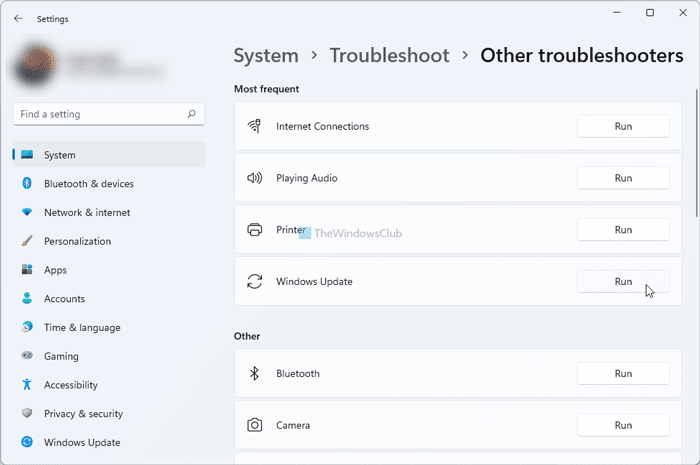
Giải pháp này yêu cầu bạn chạy Trình gỡ rối Windows Update có sẵn và xem liệu điều đó có giúp giải quyết sự cố hay không. Nếu không(Otherwise) , hãy tiếp tục với giải pháp tiếp theo nếu việc cập nhật lên Bản cập nhật tính năng(Feature Update) không thành công một lần nữa.
2] Xóa(Clear) bộ nhớ cache / thành phần Windows Update
Thư mục Phân phối Phần mềm(Software Distribution folder) trong hệ điều hành Windows 10 là một thư mục nằm trong thư mục Windows(Windows directory) và được sử dụng để lưu trữ tạm thời các tệp có thể được yêu cầu để cài đặt Windows Update trên máy tính của bạn. Giải pháp này yêu cầu bạn xóa nội dung của thư mục Phân phối Phần mềm(clear the contents of the Software Distribution folder) và xem liệu điều đó có giúp giải quyết sự cố hay không. Nhưng nếu lỗi vẫn tiếp diễn, hãy thử giải pháp tiếp theo.
3] Chạy quét SFC và DISM
Nếu bạn có lỗi tệp hệ thống, bạn có thể gặp phải lỗi.
SFC / DISM là một tiện ích trong Windows cho phép người dùng quét các lỗi trong tệp hệ thống Windows và khôi phục các tệp bị hỏng.
Vì mục đích dễ dàng và thuận tiện, bạn có thể chạy quá trình quét bằng quy trình bên dưới.
- Nhấn phím Windows key + R để gọi hộp thoại Chạy.
- Trong hộp thoại Run, nhập notepad và nhấn Enter để mở Notepad.
- Sao chép và dán cú pháp bên dưới vào trình soạn thảo văn bản.
@echo off date /t & time /t echo Dism /Online /Cleanup-Image /StartComponentCleanup Dism /Online /Cleanup-Image /StartComponentCleanup echo ... date /t & time /t echo Dism /Online /Cleanup-Image /RestoreHealth Dism /Online /Cleanup-Image /RestoreHealth echo ... date /t & time /t echo SFC /scannow SFC /scannow date /t & time /t pause
- Lưu tệp với tên và thêm phần mở rộng tệp .bat - ví dụ:; (.bat)SFC_DISM_scan.bat .
- Lặp lại chạy tệp loạt với đặc quyền quản trị(run the batch file with admin privilege) (nhấp chuột phải vào tệp đã lưu và chọn Chạy với tư cách Quản trị(Run as Administrator) viên từ trình đơn ngữ cảnh) cho đến khi nó báo cáo không có lỗi.
- Khởi động lại PC của bạn.
Khi khởi động, hãy kiểm tra bản cập nhật và thử tải xuống và cài đặt nó. Nếu vẫn không thành công, hãy thử giải pháp tiếp theo.
4] Tải xuống trực tiếp Windows 11/10 ISO hoặc sử dụng MCT ( Media Creation Tool )
Giải pháp này yêu cầu bạn tải trực tiếp tệp ảnh ISO Windows 10 từ trang web của Microsoft(Microsoft) . Khi bạn đã tải ISO xuống một vị trí (tốt nhất là máy tính để bàn) trên thiết bị của mình, hãy nhấp đúp vào ảnh ISO để gắn nó dưới dạng ổ đĩa ảo, sau đó nhấp đúp vào tệp setup.exe để bắt đầu quá trình nâng cấp tại chỗ. (setup.exe)Tuy nhiên, nếu bạn gặp sự cố này trong Windows 11 , hãy làm theo hướng dẫn này để tải xuống Windows 11 ISO .
Ngoài ra, bạn có thể sử dụng Windows Update Assistant để cài đặt Bản cập nhật tính năng.
Làm cách nào để khắc phục lỗi 0xca020007?
Dưới đây là một số điều bạn có thể làm để khắc phục lỗi Windows Update 0xca020007. Bạn có thể chạy Trình khắc phục sự cố Windows Update(Windows Update Troubleshooter) , xóa bộ đệm ẩn Windows Update , đặt lại cấu phần (Windows Update)Windows Update , chạy Trình kiểm tra tệp hệ thống(System File Checker) , v.v. Tuy nhiên, nếu không có gì hữu ích, bạn luôn có thể sử dụng Công cụ tạo phương tiện(Media Creation Tool) để tải xuống tệp ISO chính thức của Windows 11 và Windows 10 .
Làm cách nào để sửa lỗi khởi chạy Windows Update(Windows Update) ?
Để khắc phục tình trạng Windows Update Đang chờ cài đặt hoặc tải xuống, khởi tạo hoặc tải xuống , bạn cần chạy Trình gỡ rối Windows Update(Windows Update Troubleshooter) , kiểm tra kết nối internet, khởi động lại dịch vụ Windows Update , v.v. Ngoài những điều này, bạn có thể kiểm tra Cài đặt ngay lập tức cho phép cập nhật tự động(Allow Automatic Updates immediate installation) cũng như cài đặt trong Local Group Policy Editor .
Any of these solutions should work for you!
Related posts
Nút Vấn đề Fix trên Windows Update page
Thực hành tốt nhất để cải thiện Windows Update installation lần
Nơi để tìm thấy và như thế nào để đọc Windows Update log trong Windows 11/10
Làm thế nào để sửa chữa Windows Update error 0x80240061
Làm thế nào để cập nhật các sản phẩm khác sử dụng Microsoft Windows Update
Làm thế nào để quản lý hoặc Stop Windows 10 Update sử dụng WAU Manager
Block Unsupported Hardware Popup trong Windows Update
Fix Windows Update Error C8000266?
Windows Update Không thể cài đặt - Error 0x80070643
Windows Update error 0x800F081F trong Windows 10
Làm thế nào để thiết lập lại Windows Update thành phần trong Windows 11/10
Fix Windows Update error 0x80070659
Fix Windows Update error 0x80240439 trên Windows 10
Cách Fix Windows Update Error 0xc1900201
Cửa sổ Update Medic Service (WaaSMedicSVC.exe) trong Windows 10
Không thể cài đặt Windows Update với error code 0x8024200D
Làm thế nào để sửa chữa Windows Update Error Code 0x80070012
Cách tạm dừng Windows Update bằng Windows 10 lên tới 365 ngày
Fix Windows Update error 0x80070422 trên Windows 10
Fix Windows Update error 0x80070541 trên Windows 10
