Không thể liên hệ với Bộ điều khiển miền Active Directory cho miền
Trong khi kết nối với miền hoặc thay đổi tên máy tính, nếu bạn nhận được Bộ điều khiển miền Active Directory (AD DC) cho lỗi không thể liên lạc với miền “domain-name.com”(An Active Directory Domain Controller (AD DC) for the domain “domain-name.com” could not be contacted) , thì đây là một số mẹo và thủ thuật gỡ rối để khắc phục lỗi này phát hành. Nó có thể xuất hiện do lỗi đánh máy hoặc một số vấn đề nội bộ khác. Dù bằng cách nào, bạn có thể khắc phục bằng cách làm theo các hướng dẫn sau. Toàn bộ thông báo lỗi cho biết:
An Active Directory Domain Controller (AD DC) for the domain “domain-name.com” could not be contacted.
Ensure that the domain name is typed correctly.
If the name is correct, click Details for troubleshooting information.
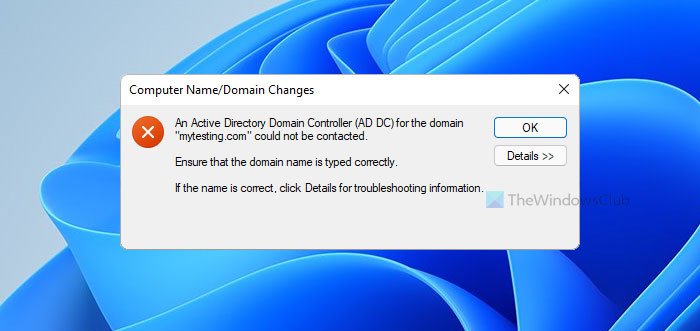
Menu Chi tiết(Details) không phải lúc nào cũng giúp bạn khắc phục sự cố và đó là lý do tại sao bạn nên làm theo các mẹo và thủ thuật này để loại bỏ nó.
Không thể liên hệ với Bộ điều khiển miền(Domain Controller) Active Directory ( AD DC ) cho miền(AD DC)
Để khắc phục Không thể liên hệ với Bộ điều khiển miền(Domain Controller) Active Directory ( AD DC ) cho miền, hãy làm theo các bước sau:(AD DC)
- Kiểm tra trạng thái Ping
- Thêm(Add) IP bộ điều khiển miền trong danh sách DNS
- Không sử dụng DNS công cộng
- Khởi động dịch vụ Máy khách DNS
- Kết nối(Join) thiết bị với miền Active Directory cục bộ(Active Directory)
Để tìm hiểu thêm về các bước này một cách chi tiết, bạn cần tiếp tục đọc.
1] Kiểm tra trạng thái Ping
Đây có lẽ là điều đầu tiên bạn nên kiểm tra để đảm bảo rằng miền hiện đang trực tuyến hay không. Nếu miền không phù hợp với bạn, bạn không thể kết nối với miền đó bằng cách làm theo bất kỳ phương pháp nào. Do đó, hãy làm như sau để kiểm tra xem bạn có thể nhận được kết quả ping dương tính hay không:
- Nhấn Win+R để mở lời nhắc Run.
- Gõ cmd và nhấn nút Enter .
- Gõ ping domain-name.com và nhấn nút Enter .
Nếu nó hiển thị kết quả ping với nhiều câu trả lời liên tục trên cửa sổ Command Prompt , bạn có thể tiếp tục với các giải pháp khác.
2] Thêm IP bộ điều khiển miền
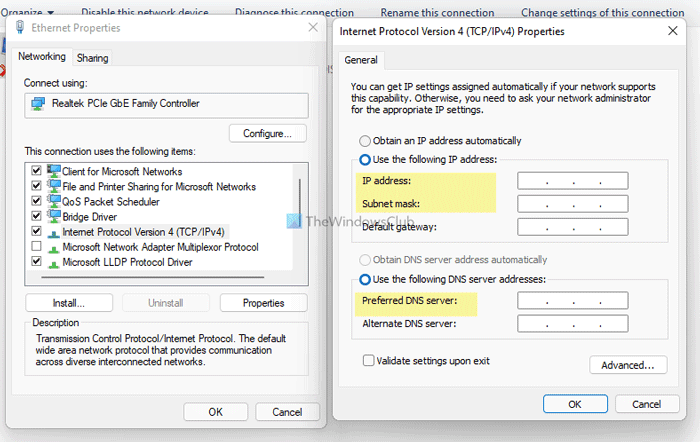
Máy chủ lưu trữ và tất cả các máy tính khác phải mang cùng một máy chủ DNS để được kết nối với Bộ điều khiển miền(Domain Controller) . Tuy nhiên, máy tính hiển thị thông báo lỗi nói trên; rất có thể nguyên nhân là do máy chủ DNS(DNS) sai . Để xác nhận điều đó, hãy làm như sau:
- Nhấn Win+R để mở hộp thoại Run.
- Nhập ncpa.cpl và nhấn nút Enter .
- Nhấp chuột phải vào Ethernet và chọn Thuộc tính(Properties) .
- Bấm đúp vào Internet Protocol Version 4 (TCP/IPv4) .
- Đảm bảo rằng bạn có địa chỉ IP chính xác, Mặt nạ mạng(IP address, Subnet mask) con và máy chủ DNS ưa thích(Preferred DNS server) .
- Nếu không, hãy yêu cầu quản trị viên của bạn cung cấp các chi tiết chính xác và nhập chúng cho phù hợp.
- Nhấp vào nút OK để lưu các thay đổi.
Sau đó, bạn sẽ có thể ping miền và kết nối với nó.
3] Không sử dụng DNS công cộng
Sử dụng DNS công cộng(Public DNS) sẽ tạo ra nhiều xung đột hơn khi bạn cố gắng kết nối với một miền. Nhiều người thường có xu hướng sử dụng Public DNS thay cho máy chủ DNS ưu tiên(Preferred DNS server) và máy chủ DNS thay thế(Alternate DNS server) .
Bạn cần sử dụng máy chủ DNS mà quản trị viên của bạn đã cung cấp. Nếu bạn là quản trị viên, bạn cần sử dụng chi tiết máy chủ DNS giống như (DNS)Bộ điều khiển miền(Domain Controller) hoặc máy tính chủ.
4] Khởi động dịch vụ Máy khách DNS
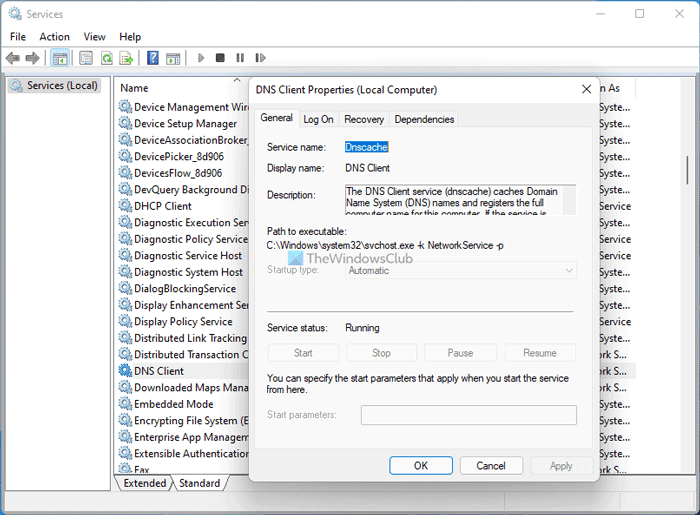
Dịch vụ Máy khách DNS(DNS Client) cần phải chạy trong nền để sử dụng bất kỳ máy chủ DNS nào trên máy tính của bạn. Nếu ngẫu nhiên, nó bị vô hiệu hóa hoặc dừng lại, bạn có thể gặp sự cố này. Do đó, hãy làm như sau để xác minh dịch vụ đang chạy hay không:
- Tìm kiếm các dịch vụ (services ) trong hộp tìm kiếm của Thanh tác vụ.
- Nhấp vào kết quả riêng lẻ.
- Tìm kiếm dịch vụ DNS Client và nhấp đúp vào nó.
- Nếu trạng thái là Dừng(Stopped) , hãy nhấp vào nút Bắt đầu (Start ) .
- Nhấp vào nút OK để lưu thay đổi.
Sau đó, khởi động lại máy tính của bạn để kiểm tra xem nó có giải quyết được sự cố hay không.
5] Kết nối(Join) thiết bị với miền Active Directory cục bộ(Active Directory)
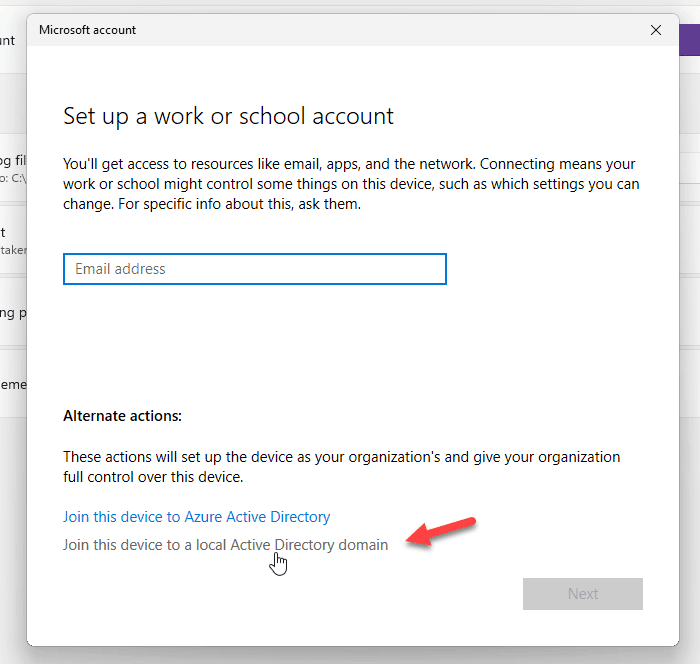
Khi bạn cố gắng thêm tài khoản Cơ quan hoặc Trường học(School) , nó sẽ cung cấp một tùy chọn để thêm hoặc tham gia trực tiếp thiết bị vào miền Active Directory cục(Active Directory) bộ . Bạn có thể sử dụng tùy chọn này để giải quyết vấn đề của mình. Đối với điều đó, hãy làm theo các bước sau:
- Nhấn Win+I để mở Cài đặt Windows.
- Chuyển đến phần Tài khoản (Accounts ) và nhấp vào menu Truy cập cơ quan hoặc trường học (Access work or school ) .
- Nhấp vào nút Kết nối (Connect ) .
- Nhấp vào tùy chọn Tham gia thiết bị vào miền Active Directory cục bộ (Join device to a local Active Directory domain ) .
- Nhập(Enter) tên miền và nhấp vào nút Tiếp theo (Next ) .
- Nhập(Enter) tên người dùng và mật khẩu quản trị viên.
- Nhập(Enter) thông tin tài khoản và chọn Loại tài khoản(Account type) .
- Khởi động lại máy tính của bạn.
Sau khi khởi động lại, tài khoản và máy tính của bạn sẽ được thêm vào miền mà không nhận được thông báo lỗi nêu trên.
Làm cách nào để sửa lỗi DNS của bộ điều khiển miền của tôi ?
Để khắc phục sự cố DNS của bộ điều khiển miền , bạn cần nhập chi tiết máy chủ DNS chính xác trong bảng (DNS)Kết nối mạng (Network Connections ) . Bạn cũng không nên sử dụng bất kỳ DNS công cộng(Public DNS) nào.
Làm cách nào để kết nối bộ điều khiển miền AD?
Để kết nối với Bộ điều khiển miền AD(AD Domain Controller) , bạn phải nhập tất cả các máy chủ DNS chính xác trong bảng Kết nối mạng (Network Connections ) . Thứ hai, bạn có thể mở bảng Thuộc tính Hệ thống(System Properties) , nhấp vào nút Thay đổi (Change ) , chuyển sang menu Miền (Domain ) và nhập miền bạn muốn kết nối.
Đó là tất cả! Đây là một số giải pháp hiệu quả để khắc phục sự cố Bộ điều khiển miền AD(AD Domain Controller) .
Có liên quan:(Related:)
- Không xác minh được các điều kiện tiên quyết để thăng hạng Bộ điều khiển miền không thành công(Verification of prerequisites for Domain Controller promotion failed)
- Đã xảy ra lỗi khi cố gắng định cấu hình máy này làm Bộ điều khiển miền.(An error occurred while trying to configure this machine as a Domain Controller.)
Related posts
Sửa lỗi bộ điều khiển miền Active Directory không thể được liên hệ
Các Realtek Network Controller không được tìm thấy trong Device Manager
Làm thế nào để Disable NTLM Authentication trong Windows Domain
Khắc phục Active Directory Domain Services hiện không khả dụng
Khắc phục các dịch vụ miền Active Directory hiện không khả dụng
Cách thiết lập Internet connection trên Windows 11/10
Release TCP/IP, Flush DNS, Reset Winsock, Reset Proxy với Batch File
Miễn phí Wireless Networking Tools Đối Windows 10
Cách sử dụng Network Sniffer Tool PktMon.exe trong Windows 10
Tor Network là gì và nó được sử dụng để làm gì?
Cách cấu hình Global Proxy Server Settings trong Windows 10
Network folder được chỉ định hiện đang được ánh xạ bằng tên người dùng khác nhau
Cách tìm Router IP address trên Windows 10 - IP Address Lookup
Cách bật DNS trên HTTPS trong Windows 10
Không thể ánh xạ Network drive bằng Windows 10
Xác minh các điều kiện tiên quyết cho Domain Controller promotion không thành công
Stop Client Computers từ truy vấn Host Computer Index từ xa
Cách ánh xạ Network Drive hoặc thêm FTP Drive trong Windows 11/10
Kích hoạt hoặc vô hiệu hóa Wi-Fi và Ethernet adapter trên Windows 11
Làm thế nào để chia sẻ tập tin giữa các máy tính sử dụng LAN trong Windows 10
