Sao lưu Start Menu Layout bằng phần mềm miễn phí này cho Windows 11/10
Backup Start Menu Layout là một phần mềm di động miễn phí có thể sao lưu, khôi phục, khôi phục và đặt lại Windows 10 cũng như bố cục Start Menu của (Start Menu)Windows 11 chỉ bằng một cú nhấp chuột. Giờ đây, người ta có thể dễ dàng đoán được tính cách, sở thích, không thích của bạn và hơn thế nữa chỉ bằng cách nhìn vào điện thoại hoặc PC của bạn. Nếu bạn sử dụng điện thoại, điều đó phụ thuộc vào cách bạn sắp xếp các ứng dụng trên màn hình chính. Nếu bạn có xu hướng tạo nhiều thư mục, điều đó cho thấy bạn là người có tổ chức. cái nào không. Nó rất phức tạp. Và, điều tương tự cũng xảy ra với bố cục Start Menu của bạn .

Nếu bạn là người như tôi, người có ý thức cao về cách bố trí Start Menu của họ trông như thế nào và giúp họ truy cập các ứng dụng nhanh hơn, Backup Start Menu Layout chắc chắn sẽ khiến bạn quan tâm.
Backup Start Menu Layout cho Windows 11/10
Chúng tôi đã hướng dẫn bạn cách Nhập, Xuất bố cục Menu Bắt đầu(how to Import, Export the Start Menu layout) và cách Sao lưu, Khôi phục, Đặt lại bố trí Menu Bắt đầu theo cách thủ công. Nếu bạn muốn tránh tất cả những điều đó, bạn có thể sử dụng phần mềm này để làm điều đó chỉ bằng một nút bấm.
Khi bạn đã tải xuống tệp này và trích xuất nội dung của nó, hãy nhấp vào tệp ứng dụng exe để mở nó.

Tạo bản sao lưu của bố cục Menu Start(Start Menu)
Bây giờ, để tạo bản sao lưu bố cục của các ô Start Menu , bạn phải nhấp vào biểu tượng thứ hai từ bên trái trên ribbon menu. Nó trông giống như một đĩa mềm hoặc nút Lưu(Save) .
Ngay sau khi bạn nhấp vào nó, một bản sao lưu mới sẽ được tạo và một mục nhập sẽ hiển thị trong danh sách.
Bây giờ, bạn có thể chỉ cần nhấp đúp vào mục nhập đó để khôi phục bố cục đó bất cứ lúc nào. Hoặc chỉ cần nhấp chuột phải vào nó và nhấp vào Khôi phục sao lưu.(Restore Backup.)
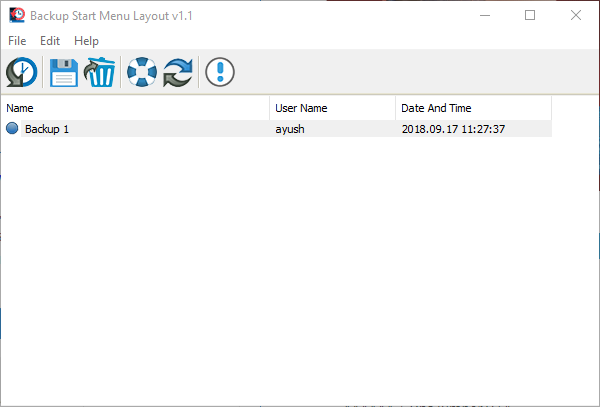
Bạn có thể chọn nó và nhấn phím Delete( Delete key) trên máy tính của mình để xóa nó hoặc nhấn F2 để đổi tên nó. Và tất cả điều này cũng có thể được thực hiện bằng cách nhấp chuột phải vào một mục cụ thể.
Đặt lại bố cục Menu Bắt đầu
Bạn cũng có thể nhấp vào biểu tượng thứ tư trong dải băng biểu tượng từ bên trái trông giống như một chiếc phao thực sự để đặt lại bố cục.
Tùy chọn này hữu ích khi bố cục Start Menu của bạn quá lộn xộn hoặc lộn xộn và bạn muốn đặt lại nó về bố cục mặc định.
Ngay sau khi bạn nhấp vào nút Đặt lại(Reset) đó, nó sẽ đưa ra lời nhắc cho bạn biết rằng bố cục của bạn đã được đặt lại.

Bây giờ bạn có thể bắt đầu xây dựng bố cục Start Menu của mình từ đầu.
Ngoài ra, bạn cũng có thể sử dụng các tính năng của phần mềm miễn phí này bằng dòng lệnh.
Bạn có thể tìm hiểu thêm về nó bằng cách nhấp vào File > Command Line Info .

Một cửa sổ bật lên mới sẽ hiển thị tất cả thông tin về việc sử dụng các lệnh với dòng lệnh.
Bạn có thể tải xuống Backup Start Menu Layout từ đây(here)(here) .
Nếu bạn có bất kỳ thắc mắc nào, hãy cho chúng tôi biết trong phần bình luận bên dưới.
Related posts
Start Menu không mở hoặc Start Button không hoạt động trong Windows 11/10
Tùy chọn nguồn bị thiếu từ Start Menu trong Windows 11/10
Cách ghim ứng dụng di động đến Start Menu trong Windows 10
Cách thêm hoặc xóa Items Trong tất cả các ứng dụng trong Start Menu trên Windows 10
Remove Các ứng dụng được sử dụng nhiều nhất từ Start Menu trong Windows 10
Replace Powershell với Command Prompt trong Windows 10 Start Menu
Custom Start Menu layout bị mất sau khi nâng cấp Windows 10
Right-click Không hoạt động trên Start Menu or Taskbar trong Windows 10
Cách khóa Start Menu layout bằng Windows 10/11
Pin đến Start Menu Không hoạt động hoặc bị mờ trong Windows 11/10
Làm thế nào để di chuyển Windows 11 Start Menu sang một bên trái
Pin website đến Taskbar or Start Menu bằng Edge bằng Windows 10
Nhấn Esc key mở Start menu trong Windows 10? Đây là sửa chữa!
Labrys là một sự thay thế cho Windows Start Menu and Run dialog box
Cách ghim danh sách Microsoft To-Do thành Start Menu trong Windows 10
Làm thế nào để sử dụng hoặc Disable Bing Search trong Windows 10 Start Menu Box
Cách thay đổi kích thước Start Menu and Taskbar bằng Windows 10
Fix Windows Apps màu xám ở trong Start Menu trong Windows 11/10
Làm thế nào để ghim vào Start Menu trong Windows 10: Hướng dẫn hoàn chỉnh
Cách mở Windows Tools bằng Windows 11
