Cách sử dụng Phần ứng dụng trong Access
Phần Ứng dụng(Application Parts) là một mẫu trong Microsoft Access có thể được thêm vào cơ sở dữ liệu hiện có để mở rộng chức năng của nó. Phần Ứng dụng(Application Part) có thể là một bảng hoặc bao gồm các bảng, biểu mẫu và cả các mối quan hệ. Khi bạn mở thư viện các phần của Ứng dụng(Application) , bạn sẽ thấy một số phần được tích hợp sẵn, chẳng hạn như Biểu mẫu trống(Blank Forms) , được thiết kế để tạo biểu mẫu trống dễ dàng hơn. Phần Ứng dụng(Application Part) như phần Danh bạ(Contacts) phức tạp hơn và chứa các phần như bảng, truy vấn, biểu mẫu, báo cáo, macro và mô-đun.
Các bộ phận ứng dụng lưu các tổ hợp và sử dụng chúng để tạo thành các thành phần tiêu chuẩn; bạn cũng có thể lưu toàn bộ ứng dụng. Phần Ứng dụng sẽ chèn một phần của cơ sở dữ liệu hoặc một ứng dụng cơ sở dữ liệu hoàn chỉnh và giúp người dùng thiết kế cơ sở dữ liệu dễ dàng hơn.
Cách sử dụng Phần ứng dụng(Application Parts) trong Access
Bạn có thể tạo Bảng chú thích(Comments Table) , thêm đối tượng cơ sở dữ liệu, v.v. bằng cách sử dụng tính năng Phần ứng dụng(Application Parts) trong Microsoft Access . Để sử dụng tính năng Phần ứng dụng(Application Parts) , hãy làm theo các phương pháp bên dưới.
- Khởi chạy Microsoft Access.
- Nhấp vào tab Tạo
- Nhấp vào nút Bộ phận ứng dụng
- Chọn(Select) mẫu Bộ phận ứng(Application Parts) dụng
Khởi chạy Microsoft Access .
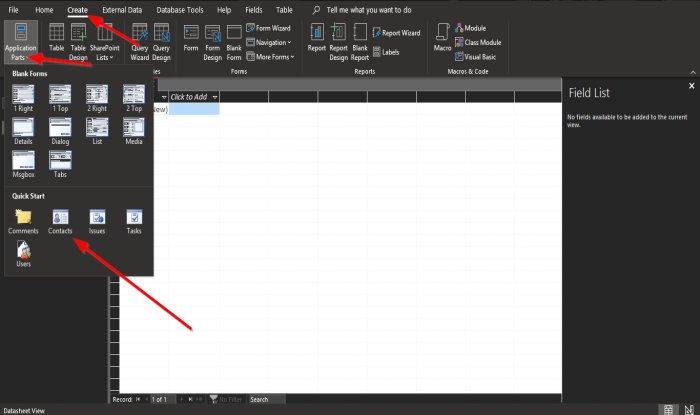
Nhấp vào tab Tạo(Create) trên thanh menu.
Bấm vào nút Bộ phận ứng dụng(Application Parts) .
Bạn sẽ thấy hai phần của Biểu mẫu(Forms) tích hợp sẵn phần Ứng dụng(Application) và Bắt đầu nhanh(Quick Start) trong trình đơn thả xuống. Phần Biểu mẫu(Forms ) bao gồm các mẫu như 1 Bên phải(1 Right) , 1 Trên cùng(1 Top) , 2 Bên phải(2 Right) , 2 Trên cùng(2 Top) , Hộp thoại Chi tiết(Details Dialog) , Danh sách(List) , Phương tiện(Media) , Hộp(Msgbox) thư và Tab(Tabs) và phần Bắt đầu Nhanh(Quick Start) bao gồm Nhận xét(Comments) , Liên hệ(Contact) , Vấn đề(Issues) , Tác vụ(Task) và Người dùng(Users) .
Chúng tôi sẽ nhấp vào Danh bạ(Contacts) .
Hộp Thông báo sẽ bật lên hỏi bạn có muốn Microsoft Access đóng tất cả các đối tượng đang mở hay không; bấm Có(Yes) .
Chờ tải mẫu.

Bây giờ chúng ta có một cơ sở dữ liệu mẫu liên hệ.
Mẫu Liên hệ(Contact) cung cấp cho bạn bố cục của Bảng(Table) , Truy vấn(Queries) , Biểu mẫu(Forms) và Báo cáo(Report) , cung cấp cho bạn sự khởi đầu nhanh chóng để chỉnh sửa cơ sở dữ liệu và tiết kiệm thời gian.
Bạn sẽ thấy bố cục ở bên trái trong ngăn Đối tượng toàn quyền truy cập(All Access Objects) .
Chúng tôi hy vọng hướng dẫn này giúp bạn hiểu cách sử dụng tính năng phần ứng dụng trong Microsoft Access .
Nếu bạn có câu hỏi về hướng dẫn, hãy cho chúng tôi biết trong phần bình luận.
Bây giờ hãy đọc(Now read) : Cách thay đổi Kiểu đường lưới và Màu nền trong Biểu dữ liệu Access của bạn(change the Gridline Style and Background Color in your Access Datasheet) .
Related posts
NVIDIA Control Panel Access đã bị từ chối - sẽ không áp dụng cài đặt
Cách hiển thị Spelling and Grammar tool trên Quick Access Toolbar trong Word
Cách xóa Ease của Access button khỏi Logon screen
Kích hoạt tính năng mã PIN-less xác thực cho Remote Access Hosts trong Chrome
Access Trojan từ xa là gì? Phòng ngừa, Detection & Removal
PowerShell Get-Appxpackage không hoạt động hoặc Access bị từ chối
Cấu hình Remote Access Client Account Lockout trong Windows Server
MDB Viewer Plus: View and Edit Microsoft Access Database Files
OutlookTools: Access Outlook Settings & Troubleshooting Tools dễ dàng
Access Thư mục và tệp yêu thích từ menu ngữ cảnh với ConFavor
IPersistFile Save thất bại, Code 0x80070005, Access bị từ chối
Cách tạo bảng với Table Designer trong Access
NeoRouter là Zero Configuration Remote Access & VPN Solution
Windows không thể khởi động Service, Error 0x80070005, Access Is Denied
Làm thế nào để Tạo, Edit and Delete một Table Relationship trong Access
Access & use Microsoft Edge Giới thiệu về trang cờ trên Windows 10
Cấu hình Folder Access được điều khiển bằng Group Policy & PowerShell
Use Permissions Time Machine Để loại bỏ File Access bị từ chối lỗi
Cách thêm thư viện vào Quick Access trong Windows 10
Dễ Access Keyboard Settings trên Windows 10
