Cách tải Windows 11 Insider Preview Build Now
Nhóm Windows đã bắt đầu triển khai Windows 11 Insider Preview và nếu bạn đang sử dụng Windows 10 được liên kết với tài khoản Microsoft , bạn có thể cài đặt ngay trên PC của mình. Bài đăng này sẽ hướng dẫn bạn cách tải Windows 11 Insider Preview !

Trước khi chúng tôi tiếp tục, vui lòng hiểu rằng các bản dựng của Người dùng nội bộ(Insider) có thể không hoàn toàn ổn định và có lỗi. Không nên cài đặt nó trên PC chính của bạn. Tuy nhiên, nếu bạn vẫn muốn cài đặt nó, hãy chuẩn bị sẵn sàng để gặp sự cố và không ổn định.
Giới hạn kênh nội bộ Windows
Khi bạn ở Chương trình Người dùng nội bộ Windows(Windows Insider Programme) , phần này sẽ cảnh báo về mọi giới hạn phần cứng mà PC của bạn có thể có đối với Windows 11 . Mặc dù nó sẽ cho phép bạn tham gia chương trình nội bộ, nhưng bạn sẽ không có quyền truy cập vào một số kênh như Dev , Beta . Microsoft hạn chế chúng hầu hết vì trải nghiệm sẽ chậm hơn hoặc bị giảm chất lượng. Hình ảnh dưới đây là từ Blog của Microsoft(Microsoft Blog) .
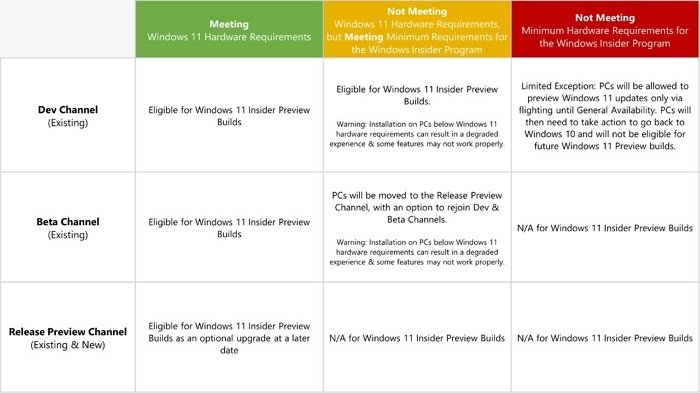
Cũng cần lưu ý rằng PC sẽ được đánh dấu nếu bạn quay trở lại từ phiên bản nội bộ sang Windows 10 . Microsoft hiện sẽ đưa ra một ngoại lệ khác và bây giờ sẽ cho phép nâng cấp lại các bản dựng Windows 11 Insider Preview .
Liên quan(Related) : Cách cài đặt Windows 11 bằng Hyper-V(How to Install Windows 11 using Hyper-V) .
Cách tải Windows 11 Insider Preview Build Now
Để tải các bản Windows Insider(Windows Insider) , bạn cần đăng ký chương trình Insiders . Sau đó, hãy làm theo các bước sau:
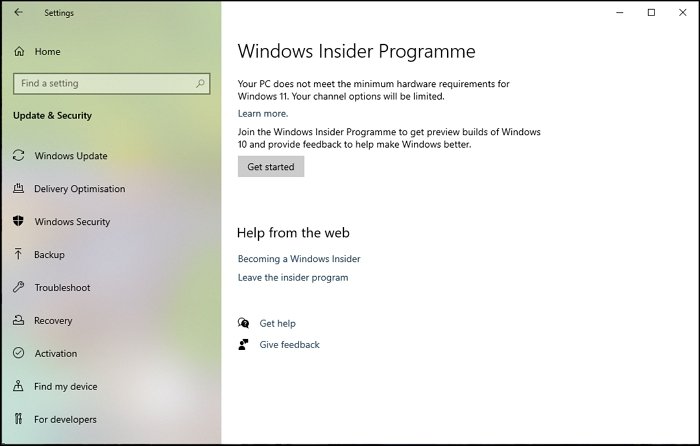
- Mở Cài đặt Windows(Windows Settings) bằng cách nhấn Win + I.
- Điều hướng(Navigate) đến Cập nhật(Update) & Security > Insider Programme .
- Bấm vào nút Bắt đầu.
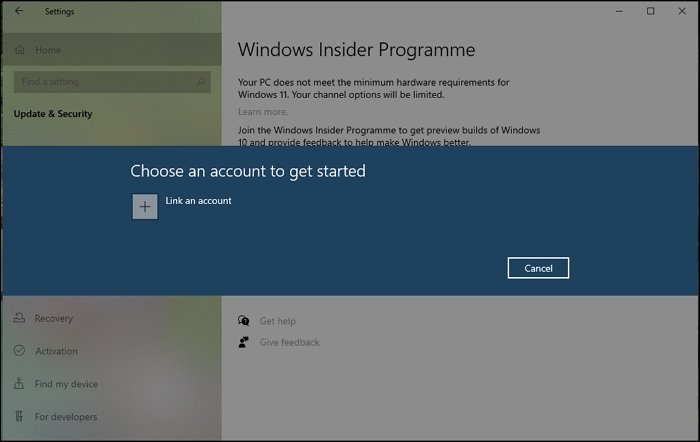
- Nhấp(Click) vào Liên kết tài khoản(Link Account) và chọn tài khoản Microsoft trên PC. Bấm(Click) vào nút Tiếp tục(Continue) .

- Trên màn hình tiếp theo, bạn sẽ có tùy chọn để chọn giữa Kênh xem trước Dev, Kênh(Dev Preview Channel) xem trước beta, Kênh(Beta Preview Channel) xem trước phát hành(Release Preview Channel) .
- Chọn(Select) bất kỳ bản dựng nào mà bạn cảm thấy thoải mái, sau đó nhấp vào nút Xác nhận(Confirm) .
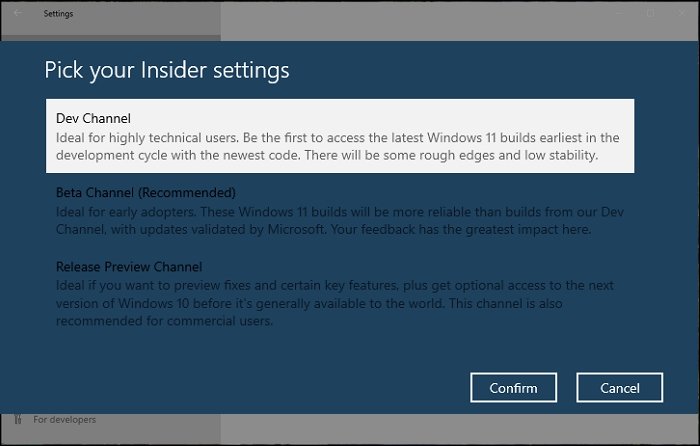
- Đăng cái này; máy tính sẽ khởi động lại.
- Sau khi bạn đăng nhập vào PC, hãy đi tới Windows Settings > Update và Bảo mật(Security)
- Nhấp(Click) vào nút Kiểm tra(Check) bản cập nhật(Update) và nó sẽ bắt đầu tải xuống Bản xem trước (Preview)Windows 11 .
Sau khi tải xuống bản cập nhật, PC sẽ khởi động lại và cài đặt Windows 11 Preview .
Liên quan(Related) : Microsoft vẫn chưa phát hành bất kỳ ISO nào của (ISO)Windows 11 - nhưng bạn có thể tải xuống tệp ISO Windows 11 Insider Preview(download Windows 11 Insider Preview ISO) trực tiếp từ Microsoft bằng cách sử dụng (Microsoft)UUP Dump Tool .
Khi ở trong Windows 11 , bạn có thể điều hướng đến Settings > Windows Update > Windows Insider Program .
Tại đây, bạn sẽ có thể thay đổi cài đặt hoặc kênh nội bộ. Ảnh chụp màn hình bên dưới cho thấy rõ ràng có bao nhiêu thay đổi và Chương trình Người dùng nội bộ(Insider Program) là một phần của Windows Update , không giống như Windows 10 .
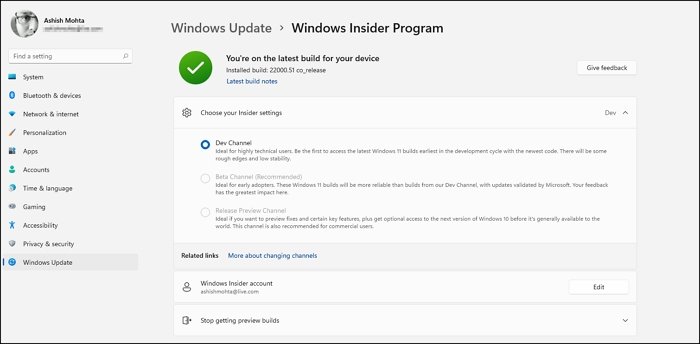
RẤT RẤT RÕ(SURPRISINGLY) khi tôi đã cài đặt Windows 11 , bản dựng vẫn ổn định ngay cả trên kênh phát hành Dev . Có những lỗi ở đây và ở đó, sẽ được tung ra trong một vài tuần, với các tính năng mới sẽ sớm được tung ra.
Đọc(Read) : Cách thay đổi Kênh nội bộ trên Windows 11 từ Dev sang Beta(change the Insider Channel on Windows 11 from Dev to Beta) .
Tôi hy vọng bài viết sẽ giúp bạn cài đặt Windows 11 Insider Preview .
Liên quan(Related) : Cách Tham gia hoặc Rời khỏi Chương trình Người dùng nội bộ Windows và Ngừng nhận Bản dựng Người dùng nội bộ .
Related posts
Làm thế nào để tải về Windows 11 Insider Preview ISO File
Cách tải Windows 11 ngay từ bản xem trước nội bộ
Làm thế nào để chuyển đổi Insider Channel trên Windows 11
Không thể chuyển Windows Insider Channel trên Windows 11 - DEV hoặc BETA
Nơi để tải Windows Server Insider Preview Builds?
Cách bật và sử dụng TPM Diagnostics Tool trong Windows 11
Làm thế nào để chặn Windows 11 từ đang được cài đặt trên máy tính của bạn
PC này không thể chạy Windows 11 - Khắc phục sự cố!
Làm thế nào để cài đặt Windows 11 sử dụng Hyper-V trong Windows
Làm thế nào để kích hoạt hoặc vô hiệu hóa động Refresh Rate (DRR) trong Windows 11
Stop minimizing Windows Khi màn hình bị ngắt kết nối trên Windows 11
Windows 11 cho Business and Enterprise - Các tính năng New
Cách bật hoặc tắt Snap Layouts trên Windows 11
Cách kiểm tra xem PC của bạn có thể chạy Windows 11 PC Health Check tool không
Làm thế nào để điều chỉnh Webcam Brightness trong Windows 11
Cách hiển thị hoặc ẩn các ứng dụng được sử dụng nhiều nhất trong Start Menu trên Windows 11
Cách thay đổi Theme trong Microsoft Teams trên Windows 11
Chipsets và bo mạch chủ hỗ trợ Windows 11 operating system
Kích hoạt hoặc vô hiệu hóa Wi-Fi và Ethernet adapter trên Windows 11
Show or Hide Icons Trong Taskbar Corner Overflow area trên Windows 11
