AnyTXT Searcher là một ứng dụng và công cụ tìm kiếm toàn văn mạnh mẽ dành cho PC
Windows 10 có nhiều cách để người dùng tìm kiếm văn bản trong tài liệu, trong số những thứ khác. Mọi người thậm chí có thể chọn tận dụng nhiều chương trình của bên thứ ba hiện có. Nhưng có một công cụ thay thế tìm kiếm của bên thứ ba cụ(search alternative tool) thể mà chúng ta muốn nói đến hôm nay, và nó được gọi là AnyTXT Searcher .
AnyTXT Searcher dành cho PC chạy Windows 10
AnyTXT Searcher là một công cụ tìm kiếm toàn văn tệp mạnh mẽ và một ứng dụng tìm kiếm trên máy tính để bàn để truy xuất tài liệu nhanh chóng. Cũng giống như một công cụ tìm kiếm (Just)Google trên(Google) đĩa cục bộ , nó nhanh hơn nhiều so với Windows Search .
Với công cụ này, người dùng có thể định vị bất kỳ tệp nào trên Windows 10 một cách tương đối dễ dàng và đó là điều mà chúng tôi rất thích. Khi nói đến hệ thống lập chỉ mục, điều này khá nhanh do công cụ phân tích cú pháp đi kèm.
Về các tệp tương thích, AnyTXT Searcher không gặp vấn đề gì khi chơi đẹp với các định dạng sau:
- Văn(Plain) bản thuần túy (txt, cpp, py, html, v.v.)
- Microsoft Outlook (eml)
- Microsoft Word (doc, docx)
- Microsoft Excel (xls, xlsx)
- Microsoft PowerPoint (ppt, pptx)
- Định dạng tài liệu di động (pdf)
- Văn phòng WPS (wps, et, dps)
- Sách điện tử (epub, mobi, chm, fb2, v.v.)
Bạn sẽ không thất vọng chút nào, vì vậy hãy tiếp tục đọc để tìm hiểu thêm về những điều sau:
- Tìm kiếm một từ hoặc cụm từ cụ thể
- Mở tệp hoặc tài liệu
- Hãy để chúng tôi xem xét tab Chỉnh sửa
- Tab công cụ.
Hãy để chúng tôi nói về điều này một cách chi tiết hơn.
1] Tìm kiếm(Search) một từ hoặc cụm từ cụ thể
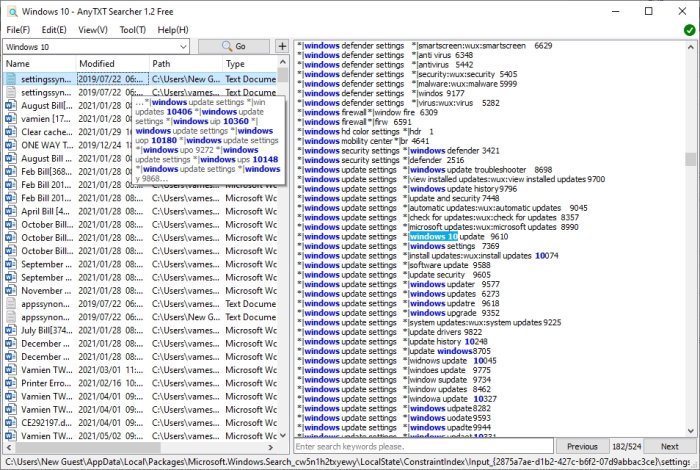
Nếu bạn muốn tìm kiếm một từ cụ thể, điều này khá dễ dàng. Chỉ cần biết rằng nếu bất kỳ tài liệu nào của bạn chứa từ hoặc cụm từ này, thì tất cả chúng sẽ hiển thị cùng một lúc.
Để thực hiện việc này, hãy nhấp vào trong hộp tìm kiếm sau khi mở tệp. Sau khi hoàn tất, hãy nhập từ hoặc cụm từ, sau đó nhấn nút Bắt đầu. Ngay(Right) lập tức, AnyTXT Searcher sẽ hiển thị một hoặc nhiều tài liệu hoặc tệp có nhúng truy vấn tìm kiếm.
Bằng cách chọn bất kỳ tệp hoặc tài liệu nào từ kết quả tìm kiếm, bạn sẽ thấy nội dung mà tệp hoặc tài liệu đó chứa cùng với truy vấn tìm kiếm được đánh dấu bằng màu vàng.
2] Mở tệp hoặc tài liệu
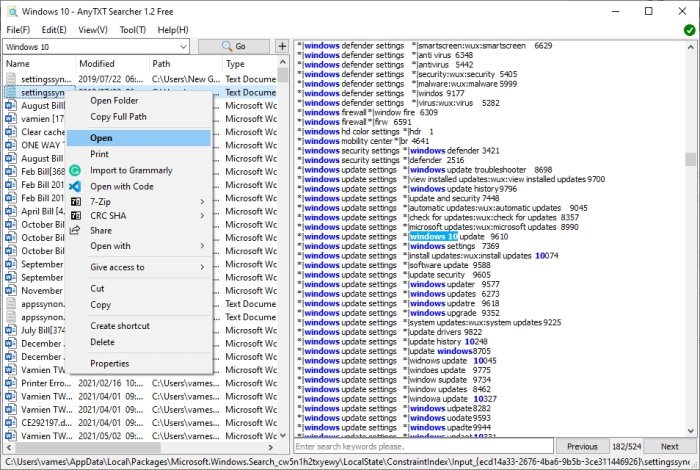
Sau khi bạn thực hiện tìm kiếm, thật dễ dàng để mở một tệp hoặc tài liệu từ kết quả. Nhấp chuột phải vào tệp, sau đó chọn Mở(Open) , thế là xong.
Bây giờ, nếu bạn muốn mở thư mục lưu trữ tệp hoặc tài liệu, vui lòng nhấp chuột phải, sau đó chọn Mở Thư mục(Open Folder) . Dễ dàng(Easy) , phải không? Chúng ta đồng ý.
3] Chúng ta hãy xem tab Chỉnh sửa

Nếu bạn nhìn ở trên, bạn sẽ thấy một tab có tên là Chỉnh sửa(Edit) và nó chứa một số thứ. Nhấp(Click) vào ngay lập tức và từ menu thả xuống, bạn sẽ có khả năng sao chép và di chuyển tệp sang phần ưa thích trên máy tính của mình.
Bạn thậm chí có thể Cắt, Xóa(Delete) và Định(Locate) vị từ chính phần này.
4] Tab công cụ

Một điều khác bạn có thể muốn làm ở đây là nhấp vào tab Công cụ(Tool) . Nó không chứa nhiều tính năng chính, nhưng bạn sẽ có thể quyết định xem mình muốn Trình tìm kiếm AnyTXT(AnyTXT Searcher) hiển thị trong Trình đơn ngữ cảnh(Context Menu) hay Khay hệ thống(System Tray) .
Bạn có thể thực hiện một số hành động cơ bản khác từ tab Công cụ(Tool) , vì vậy hãy quan sát xung quanh để xem có điều gì đáng để bạn dành thời gian không.
Tải xuống AnyTXT Searcher(Download AnyTXT Searcher) trực tiếp từ Sourceforge .
Liên quan(Related) : Trình lập chỉ mục tìm kiếm và Mẹo & Thủ thuật lập chỉ mục của Windows 10.(Windows 10 Search Indexer and Indexing Tips & Tricks.)
Related posts
Windows.edb file trong Windows 10 là gì
Web Search Engines vô hình để truy cập Deep Web
Google vs Bing - Tìm đúng search engine cho bạn
Làm thế nào để cho phép di sản Search Box trong File Explorer của Windows 10
Windows Search Alternative Tools cho Windows 10
Ngăn người dùng lập chỉ mục Paths cụ thể trong Search Index - Windows 10
Search bất kỳ trang web trực tiếp từ Chrome or Edge Address Bar
Làm thế nào để tạo Bing Search Result Collections sử dụng My Collections feature
Làm thế nào để sử dụng Search Chips trong Gmail để tìm tốt hơn email của bạn
Microsoft Outlook Search màu xám hoặc không hoạt động
Cách đặt lại cài đặt Windows Search thành mặc định trong Windows 10
Cách thay đổi Search Engine mặc định trong Edge Chromium browser
Windows Search Indexing Giữ khởi động lại từ đầu sau khi khởi động lại
10 Google Search Operators hữu ích nhất để có kết quả tốt hơn
Windows 10 Search Indexer and Indexing Tips & Tricks
Clean lên Google Search Results Page chỉ hiển thị các liên kết hữu cơ
Cách tìm Images Online tương tự bằng Reverse Image Search
Cách chặn Microsoft Bing Search installation trong Office 365
Bring BACK View Image and Search BY Image NÚT TRÊN Google
Tab đến Search là gì trong Firefox và làm thế nào để vô hiệu hóa nó?
