Cách đặt hoặc thay đổi kích thước trang và lề trong OneNote
Muốn có một kích thước giấy cụ thể cho tài liệu của bạn, đặc biệt nếu bạn định in ghi chú của mình? Trong OneNote , có một tính năng gọi là Khổ giấy(Paper Size) cho phép bạn tùy chỉnh khổ giấy của ghi chú.
Tính năng Khổ giấy(Paper Size) trong OneNote là gì ?
Tính năng Khổ giấy(Paper Size Feature) trong OneNote được sử dụng để thay đổi khổ giấy và lề cho các ghi chú của bạn. Lề là vùng giữa nội dung chính của trang và các cạnh của trang; nó giúp xác định vị trí một dòng văn bản bắt đầu và kết thúc.
Cách sử dụng tính năng Khổ giấy(Paper Size) trong OneNote
Tính năng Khổ giấy(Paper Size) không khó tìm và sử dụng trong OneNote . Nó là khá dễ dàng. Trong hướng dẫn này, chúng ta sẽ thảo luận về các bước để sử dụng tính năng Khổ giấy(Paper Size) .
Cách sử dụng tính năng Khổ giấy(Paper Size) trong OneNote
Để sử dụng tính năng Khổ giấy(Paper Size) trong OneNote , hãy làm theo các bước bên dưới.
- Khởi chạy OneNote
- Nhấp vào tab Xem
- Nhấp vào nút Khổ giấy
- bấm vào mũi tên thả xuống của danh sách Kích thước(Size) và chọn định dạng kích thước trong ngăn Khổ giấy(Paper Size) .
- Sau đó chọn kích thước lề Trên(Top) , Dưới(Bottom) , Phải(Right) và Trái(Left) nếu muốn.
- Sau đó, đóng ngăn.
Khởi chạy OneNote .
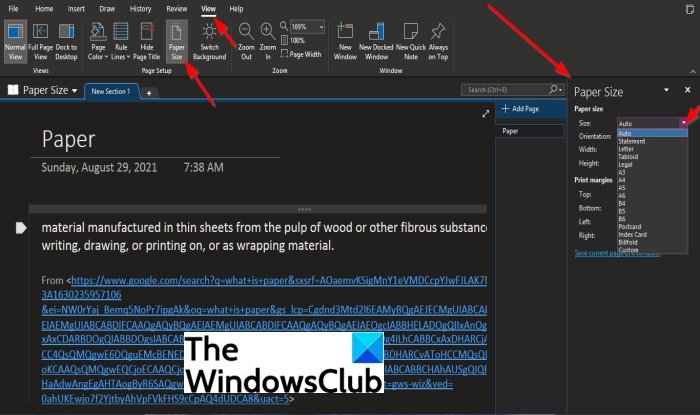
Nhấp vào tab Xem(View) .
Bấm vào nút Khổ giấy(Paper Size) trong nhóm Thiết lập Trang(Page Setup) .
Một ngăn Khổ giấy sẽ mở ra ở bên phải.(Paper Size )
Trong Ngăn Kích thước Giấy(Paper Size Pane) , bạn có thể nhấp vào mũi tên thả xuống của danh sách Kích thước(Size) và chọn định dạng kích thước.
Nếu bạn chọn chọn một định dạng kích thước từ danh sách, chẳng hạn như Chữ cái(Letter) , bạn có thể chọn Định hướng(Orientation) , Chiều rộng(Width) và Chiều cao(Height) cho các ghi chú.
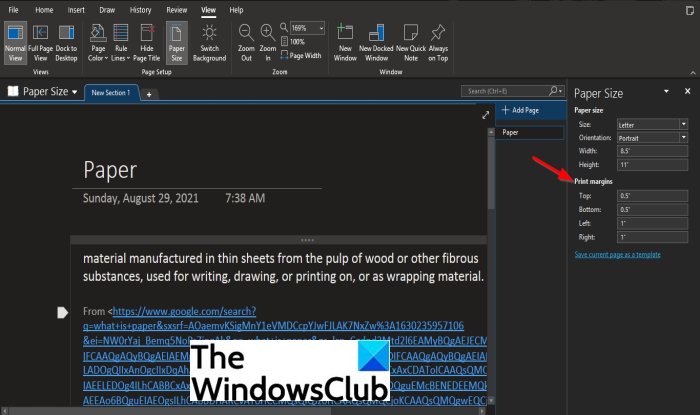
Trên ngăn Khổ giấy(Paper Size) , bạn có thể thay đổi lề Trên(Top) , Dưới(Bottom) , Trái(Left) và Phải(Right) thành kích thước lề mong muốn mà bạn muốn trong phần Lề in(Print margin) .
Chúng tôi hy vọng hướng dẫn này sẽ giúp bạn hiểu; cách sử dụng tính năng Khổ giấy(Paper Size) trong OneNote ; nếu bạn có câu hỏi về hướng dẫn, hãy cho chúng tôi biết.
Related posts
Làm thế nào để sử dụng Page Template trong OneNote
Làm thế nào để thêm màu sắc cho mục trong OneNote
Cách bật Dark Mode trong OneNote or Outlook
Làm thế nào để tạo ra một Grid Line and Rule Line trong OneNote
Làm cách nào để đồng bộ Samsung Notes với Microsoft OneNote?
Cách di chuyển ghi chú Evernote của bạn sang Microsoft OneNote
Insert một đồ họa sticker or emoji trong OneNote cho Windows 10
Microsoft OneNote Tips and Tricks cho người mới bắt đầu
Cách Chụp và Chèn Ảnh chụp màn hình bằng OneNote
Cách chèn Word Document vào Ghi chú OneNote
Cách chèn Date and Time trong OneNote
Cách chèn Equations and Symbols bằng OneNote
Cách tạo liên kết trong OneNote
Cách nhúng Pinterest Pins bằng Word or OneNote
Cách xoay và cắt một hình ảnh trong OneNote
Làm thế nào để sử dụng Tags trong OneNote ưu tiên và phân loại Ghi chú
Cách tạo OneNote Calendar template
Cách ẩn Borders của Tables trong OneNote
Cách nhập PowerPoint file vào OneNote
Bạn không còn có quyền truy cập vào máy tính xách tay này - OneNote
