Cách giảm không gian giữa các mục trong Windows 11 Explorer
Windows 11 là một trải nghiệm tuyệt vời. Tất cả các tính năng và bản cập nhật mới từ Windows 10 đều là một cải tiến đáng kể. Tuy nhiên, rất nhiều người dùng đã quen với Windows 10 , đặc biệt là các menu và khoảng cách. Do đó(Thus) , một số người dùng gặp phải sự cố với khoảng cách File Explorer .
Cách giảm khoảng cách giữa các mục trong Explorer
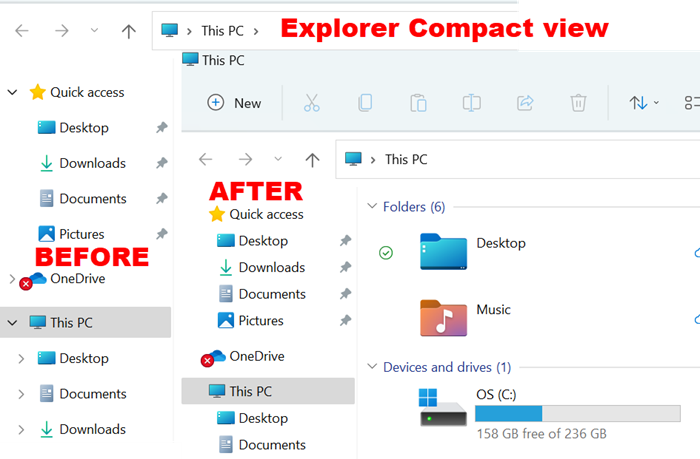
Nếu bạn muốn khôi phục biểu tượng / khoảng cách mục cổ điển của Explorers, bạn cần giảm khoảng cách giữa các mục ( Chế độ xem thu gọn(Compact) ) trong Windows 11 . Có 2 phương pháp khôi phục khoảng cách cổ điển trong Windows 11 :
- Qua menu File Explorer
- Thông qua các tùy chọn File Explorer
1] Qua menu File Explorer
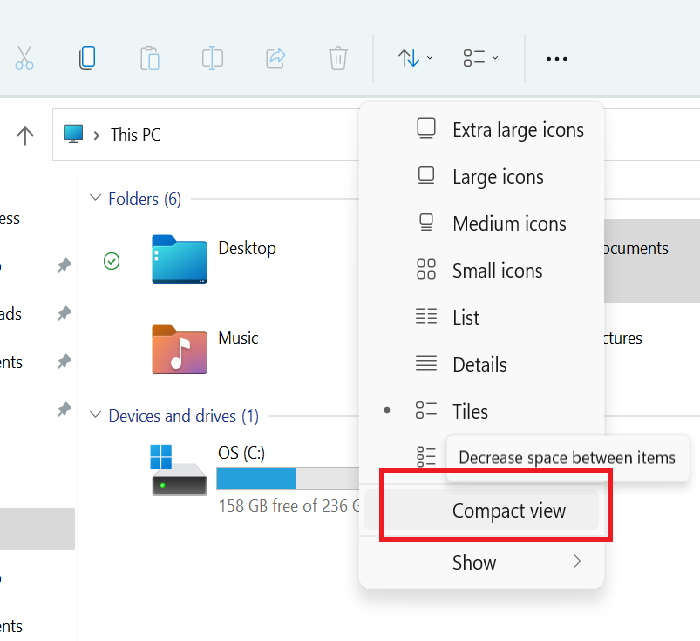
Để khôi phục khoảng cách cổ điển trong Windows 11 Explorer:
- Khởi chạy Explorer
- Mở menu File Explorer
- Nhấp vào trình đơn tùy chọn Bố cục và xem(Layout and view options)
- Chọn Chế độ xem thu gọn(Compact view) .
2] Thông qua các tùy chọn File Explorer
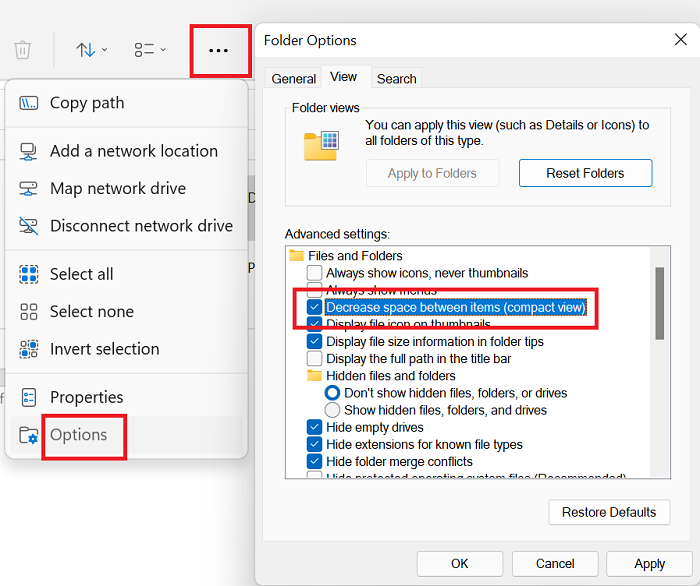
Để giảm không gian giữa các mục & biểu tượng trong Windows 11 thông qua các tùy chọn File Explorer , quy trình như sau:
- Khởi chạy Explorer
- Nhấp(Click) vào ba dấu chấm ở góc trên bên phải của menu File Explorer (Xem thêm)
- Chọn Tùy chọn(Options) .
- Chuyển đến tab Xem(View)
- Chọn hộp kiểm được liên kết với Giảm không gian giữa các mục (Chế độ xem thu gọn)(Decrease space between the items (Compact view)) .
- Nhấp vào Áp dụng.
Đó là nó!
Đọc(Read) : Tính năng Tốc độ làm mới động hoạt động như thế nào trong Windows 11(Dynamic Refresh Rate feature work in Windows 11) .
Tại sao File Explorer giãn cách là một vấn đề?
Vấn đề về khoảng cách File Explorer khác với (File Explorer)Windows 11 , nhưng không phải là mới. Trước đó(Earlier) , rất nhiều người dùng đã báo cáo điều tương tự với các phiên bản hệ điều hành khác trước khi Microsoft cuối cùng phát hành tùy chọn Compact view .
Trong khi tăng khoảng cách giữa các biểu tượng trong File Explorer , Microsoft nhằm mục đích cải thiện tính thẩm mỹ và khả năng đọc tốt hơn, người dùng có hệ thống chứa nhiều thư mục không thể xem tất cả các thư mục nếu không cuộn qua thanh truy cập nhanh(Quick access) . Do đó, dạng xem File Explorer Compact có thể hữu ích.
Đọc(Read) : Cách cài đặt chủ đề Aero Lite ẩn trong Windows 11(How to install the hidden Aero Lite theme in Windows 11) .
Microsoft sẽ cập nhật khoảng cách Windows 11 ?
Nhiều diễn đàn xác nhận rằng Microsoft đã thay đổi khoảng cách trong các hệ thống Windows trước đó thông qua các bản cập nhật. Đôi khi, khoảng cách được tăng lên gấp đôi, và đôi khi giảm xuống. Tuy nhiên, nếu bạn đang sử dụng cài đặt Chế độ xem thu gọn(Compact view) cho File Explorer trong Windows 11 , cài đặt này sẽ không thay đổi thông qua bản cập nhật. Các cài đặt sẽ không đổi trong một thời gian dài.
Tại sao Microsoft tăng khoảng cách Windows 11 ?
Windows 11 tập trung hơn vào người dùng màn hình cảm ứng(touch screen users) . Microsoft đã có chương trình tương tự kể từ khi họ tung ra Windows 8 . Hồi(Back) đó, họ đang nhắm mục tiêu đến người dùng máy tính bảng. Tuy nhiên, hầu hết chúng ta vẫn sử dụng các máy tính thông thường cũ tốt với bàn phím vì vậy cài đặt Chế độ xem nhỏ gọn(Compact view) sẽ tốt hơn cho chúng ta.
Đọc(Read) : Cách sử dụng tính năng bảo mật DNS qua HTTPS trong Windows 11(DNS over HTTPS privacy feature in Windows 11) .
Không giúp đỡ à? Hãy cho chúng tôi biết trong phần bình luận.
Related posts
Context Menu Biên tập: Add, Remove Context Menu mục trong Windows 11
Làm cách nào để lấy lại Windows 10 Explorer & Context Menu trong Windows 11
Thùng rác trong Windows 10 và Windows 11 -
Cách chạy File Explorer với tư cách quản trị viên trong Windows 11
Cách mở File Explorer trên Windows 11
Cuộc chiến trình duyệt: Internet Explorer 11 mang lại hiệu suất gì?
Checkit Tool sẽ cho bạn biết lý do tại sao PC của bạn không hỗ trợ Windows 11
Cách tạo Video từ Photos trong Windows 11
Click tại đây để nhập thông báo thông tin đăng nhập gần đây nhất của bạn bằng Windows 11
Cách thay đổi Theme trong Microsoft Teams trên Windows 11
Show or Hide Icons Trong Taskbar Corner Overflow area trên Windows 11
Không thể chuyển Windows Insider Channel trên Windows 11 - DEV hoặc BETA
Windows 11 cho Business and Enterprise - Các tính năng New
Cách cài đặt Windows Subsystem cho Linux trên Windows 11
Làm thế nào để ẩn Badges trên Taskbar Icons trong Windows 11
Quên Quảng cáo & Sự phân tâm với Chế độ xem Đọc trong Internet Explorer 11
Làm thế nào để đăng xuất email account trong Mail app trong Windows 11
Cách kiểm tra xem PC của bạn có thể chạy Windows 11 PC Health Check tool không
Cách duyệt web bằng ứng dụng Internet Explorer 11 trong Windows 8.1
Cách bật và sử dụng TPM Diagnostics Tool trong Windows 11
